フォトショップの生成塗りつぶしは、フォトショップのAIが画像やプロンプトから判断した画像を自動で生成してくれる便利な機能です。しかし、思った通りの画像を生成してくれないことがあるかもしれません。このブログでは、生成塗りつぶしを思い通りに操るための2つのテクニックを共有したいと思います。
1つ目は、画像の選択範囲の形状を工夫する方法です。
2つ目は、選択範囲とアルファチャンネルを活用する方法です。
このブログを参考に、ぜひ生成塗りつぶしを上手に使いこなしましょう。
目次
PhotoshopのAIに理解してもらう選択範囲の作成
生成塗りつぶしは、選択範囲内の画像を分析して周囲の画像と調和した画像を生成します。そのため、選択範囲の作成方法によって、PhotoshopのAIの判断が変わることがあります。
選択範囲が生成塗りつぶしに与える影響
生成塗りつぶしに与える選択範囲形状の影響を考えてみましょう。

この例では、スリムな花瓶のイメージを生成したいと思います。同じプロンプトを使用して、異なる選択範囲で画像を生成してみましょう。
プロンプトは「スリムな花瓶」で選択範囲を変えて生成してみます。*1

適当に選択範囲を作成し、画像を生成します。

少しスリムとは言えない花瓶ができました。

できるだけ細い選択範囲を作成し、画像を生成します。

かなりスリムな花瓶ができました。
このように、選択範囲の大きさや形状によって生成される結果が異なります。生成したいものを考えながら選択範囲の形状を検討し、AIが意図を理解しやすくなる選択範囲を作成しましょう。
*1 プロンプトを入力する「コンテキストタスクバー」が表示されていない場合は、「ウィンドウ→コンテキストタスクバー」でチェックを入れて呼び出しましょう。
普段邪魔な時は、そちらのチェックを外しましょう。
生成塗りつぶしのみ使用したい場合は、「編集→生成塗りつぶし」でコンテキストタスクバーを使用せずに生成塗りつぶしを使用できます。
生成結果を考慮した選択範囲の作成

この画像に雪を積もらせてみましょう。プロンプトは「積もった雪」に設定します。

全面を選択して生成すると、元画像の特徴が失われて雪が積もった絵柄になりました。

路面だけを選択して生成すると、路面にのみ雪が積もり、なんとなく雪景色らしい雰囲気になります。
選択範囲の形状を工夫することで、望んだイメージに近づけることができます。画像の生成がうまくいかない場合は、形状や範囲を調整してみて、より良い結果を得ることができるかもしれません。
PhotoshopのAIを選択範囲の強度を変えて操作する
選択範囲の強度を変えて生成される画像に影響を与える方法について説明します。
強度とは、選択範囲が選択されるが画像にどれだけ影響を与えるかです。

こちらの画像に強い強度を持つ選択範囲と、弱い強度を持つ選択範囲の2つのパターンを使用し、プロンプトは同じ「積もる雪」で雪の積雪の変化を見てみましょう。

強い強度を持つ選択範囲でプロンプトを作成します。元の画像の特徴がなくなり、一面が積雪に覆われました。

弱い強度を持つ選択範囲で生成してみます。元の画像の特徴は残りつつ、細部がかなり変化し、山の向こうに雪山が見えます。
このように、選択範囲の強度によって生成結果が変わります。
選択範囲の強度を調整するには、アルファチャンネルを活用する方法を用います。
アルファチャンネルとは
選択範囲の強度を調整するために用いる、アルファチャンネルについて少しご説明します。
アルファチャンネルは、選択範囲を保存できるチャンネルで、チャンネルパネルに表示されます。

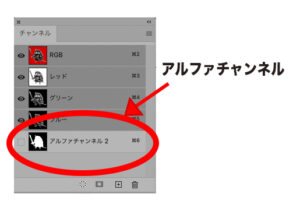
画像で選択範囲を作成し、選択範囲を保存でアルファチャンネルとして登録できて、好きなタイミングで選択範囲として読み込むことができます。
画像では切り抜きで使用した選択範囲をアルファチャンネルに登録しています。
白い部分が選択される部分で、黒い部分が選択されない部分になります。


アルファチャンネルは画像と同じ様に、ブラシや消しゴムなどで修正可能です。
白にグレーを加え濃度を変えることで、画像を半透明にする選択範囲を作成することもできます。
例では、ハリネズミ戦士を切り抜いたアルファチャンネルの白部分に50%のグレーで塗りつぶしました。

50%のグレーにしたアルファチャンネルを選択範囲で読み込み、作成した切り抜きしたハリネズミ戦士は、期待したとおりに半透明の切り抜きになりました。
これは、0%から50%のグレーに塗り物されたアルファチャンネルの濃度の変化が、切り抜きの選択範囲の効果を弱めたと言えます。
このように、アルファチャンネルの濃度を変えることで、呼び出された選択範囲が画像をマスクできる影響の強さを変える、選択範囲の強度を調整することができます。
この章の最初に、選択範囲の強度が生成塗りつぶし結果に影響を与えることを最初に見ていただきました。
そのときは選択範囲の強度がどの程度か確認できませんでしたが、アルファチャンネルの濃度を確認することで、選択範囲の強度を数値化できるようになりました。
では、実際にどの程度の強度が生成結果に影響を与えるか確認していきましょう。
アルファチャンネルのさらに詳しい説明は、こちらをご参照ください(Adobe様サイト内「選択範囲とアルファチャンネルマスクの保存」)。
生成塗りつぶしへと選択範囲強度の関係を確認
選択範囲の強度が、生成塗りつぶしへ与える影響を確認しましょう。

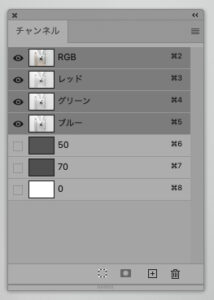
こちらの画像を使用します。画像全面を選択したアルファチャンネルを新たに3つ作成し、それぞれグレー0%、50%、70%にしました。
用意した3つの選択範囲の強度が、生成結果にどのような影響を与えるか確認します。プロンプトは「雪景色」で雪の積雪の変化を見てみましょう。

アルファチャンネルがグレー0%の選択範囲を作成しました。絵柄が大きく変わりました。元画像の雰囲気は全くありません。

アルファチャンネルがグレー50%の選択範囲を作成しました。元の画像の雰囲気を残した様な氷室になりました。

アルファチャンネルがグレー70%の選択範囲を作成しました。元の画像の状態を残しつつ、冷凍庫のような感じになりました。
選択範囲の強度の違いで生成結果が大きく変わることが確認できました。
アルファチャンネルとの関係では、選択範囲の強度が強い(白い、濃度が薄い)ほど生成結果に強い影響を与え、選択範囲の強度が弱い(黒い、濃度が濃い)ほど生成結果への影響が弱くなります。
アルファチャンネルの濃度を調整することで、選択範囲が画像に与える影響の強弱を制御し、生成塗りつぶしの結果に影響を与えることができます。
今回のテストのように、事前に複数の「不透明度」情報のアルファチャンネルを用意しておくと、生成結果の比較が容易になります。
選択範囲の形状と選択範囲の強度の両方活用して画像を加工する
最後に、選択範囲の形状と選択範囲の強度を両方活用して画像を加工してみましょう。選択範囲の形状で指定した住宅地の画像に、選択範囲の強度を使って追加の調整を行います。

アルファチャンネルのグレー30%の強度で道路部分の選択範囲を作成します。

強度を変更しなかった場合と比較して、積雪の量が異なることが分かります。
今回の試みのように、選択範囲の形状や強度を変更することで、プロンプトの効果にプラスアルファの生成結果を与えることができます。
Photoshopのツールを使って、思い通りにAI画像生成しましょう
今回は選択範囲の形状と強度を工夫して、生成塗りつぶしの結果を制御する方法を共有しました。
生成塗りつぶしのようなAIを使ったツールでは、制作者の意図を適切にAIに伝えることが大切になります。
Photoshopでは、プロンプト以外にもツールを使用することで、利用者とAIとの深いコミュニケーションを図ることができます。
これらのテクニックを活用することで、フォトショップの生成塗りつぶしを思い通りに操り、よりクリエイティブな画像加工を楽しみましょう。
もし制作過程での課題などお悩みがありましたら、どうぞご相談ください。



