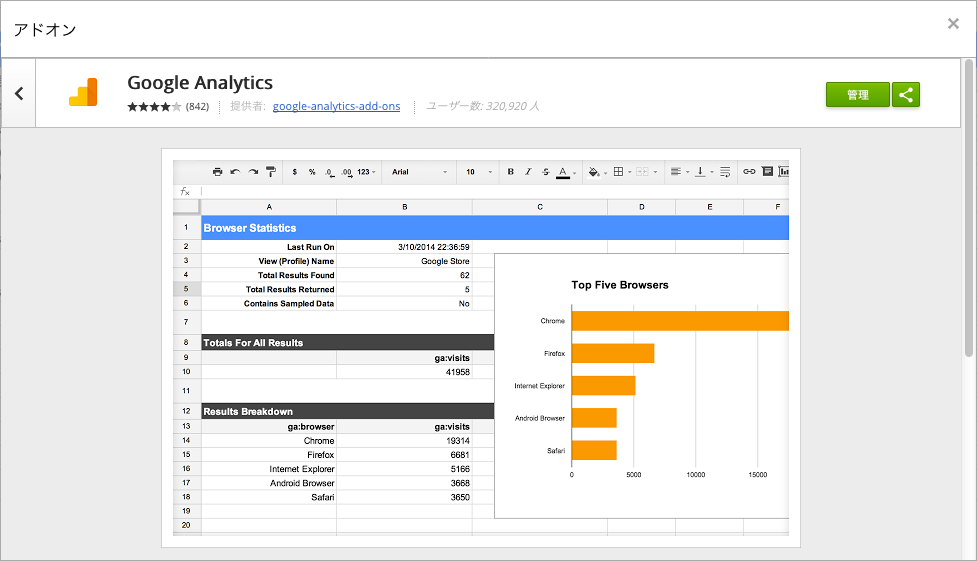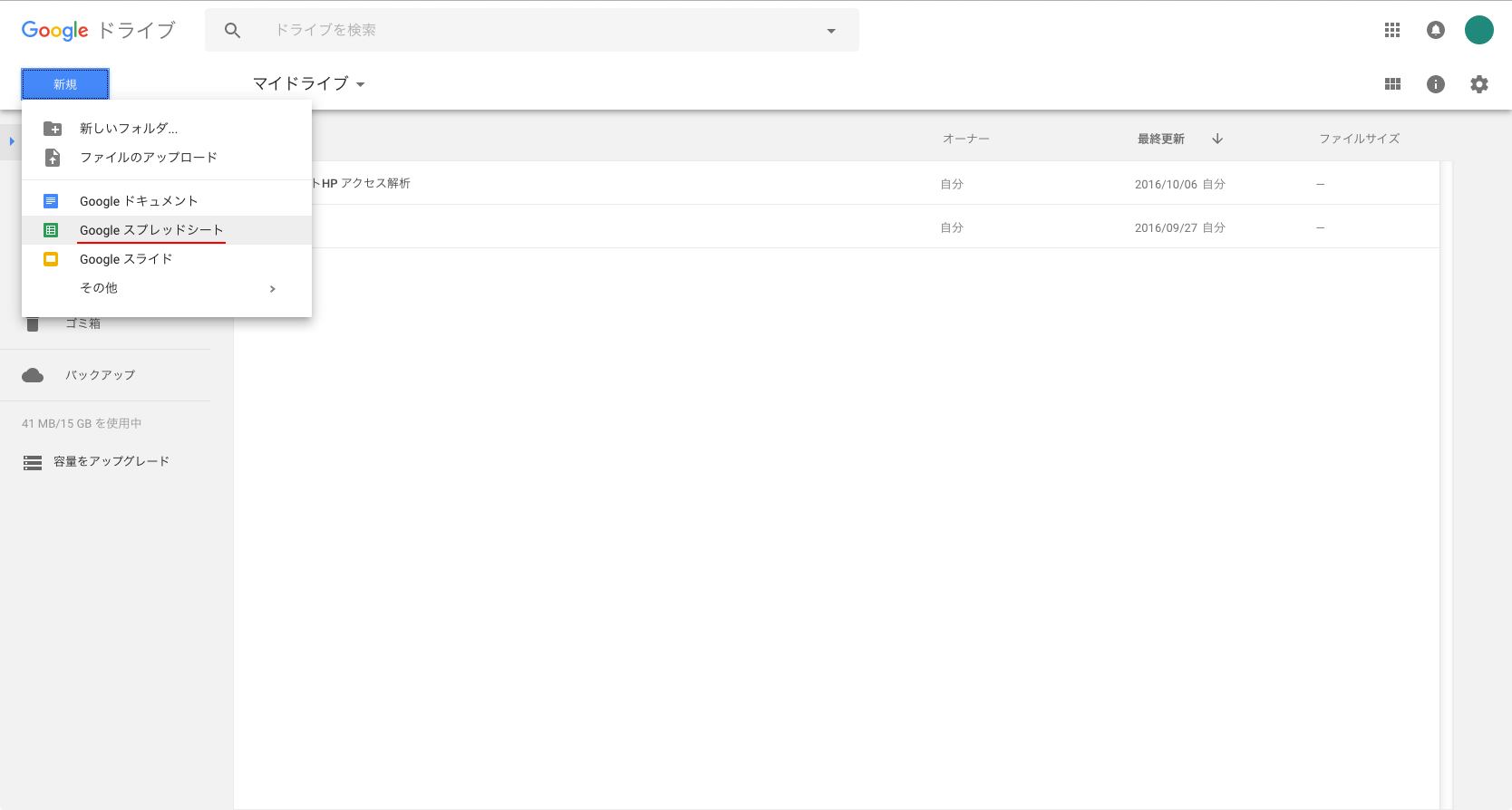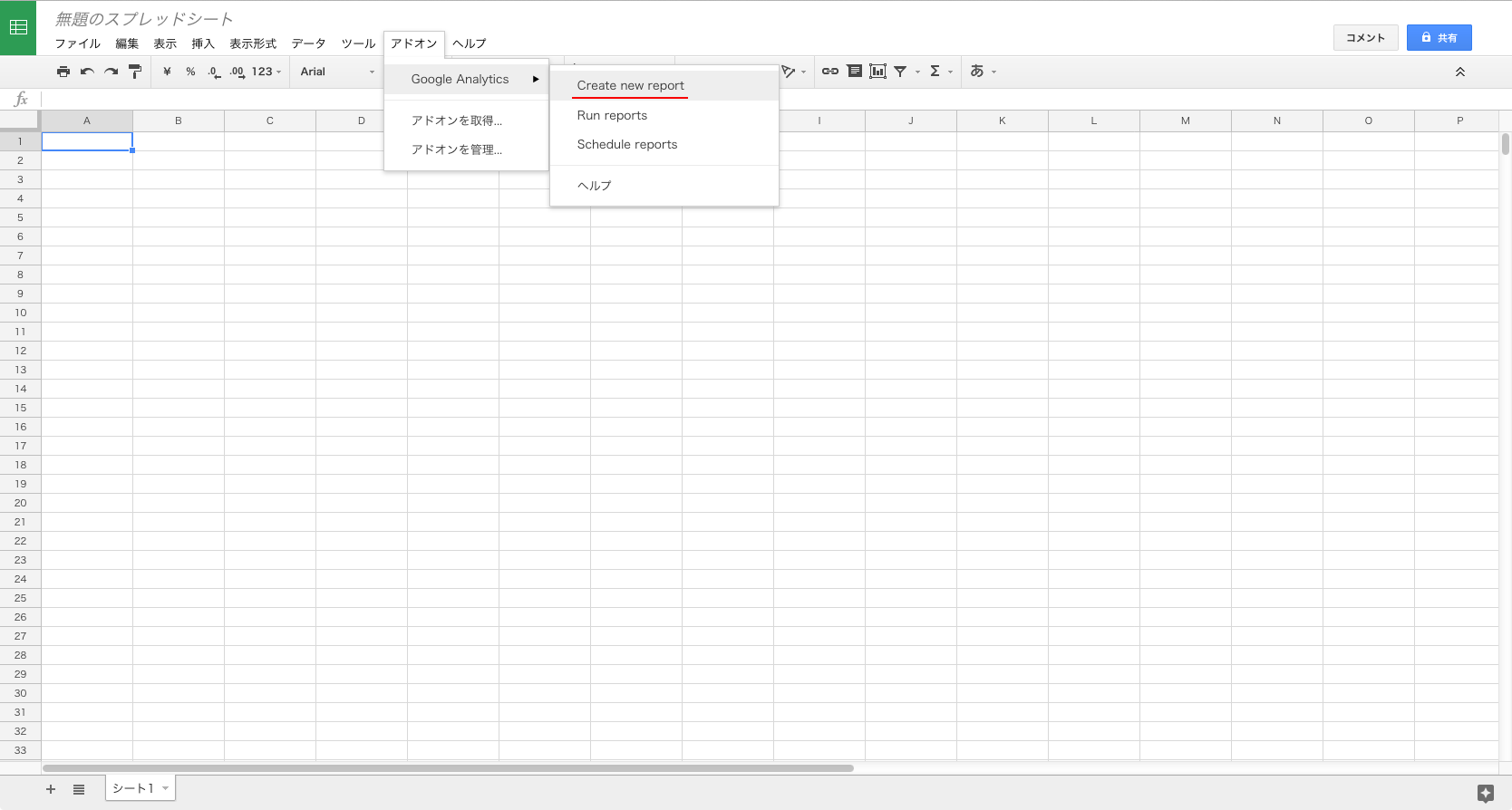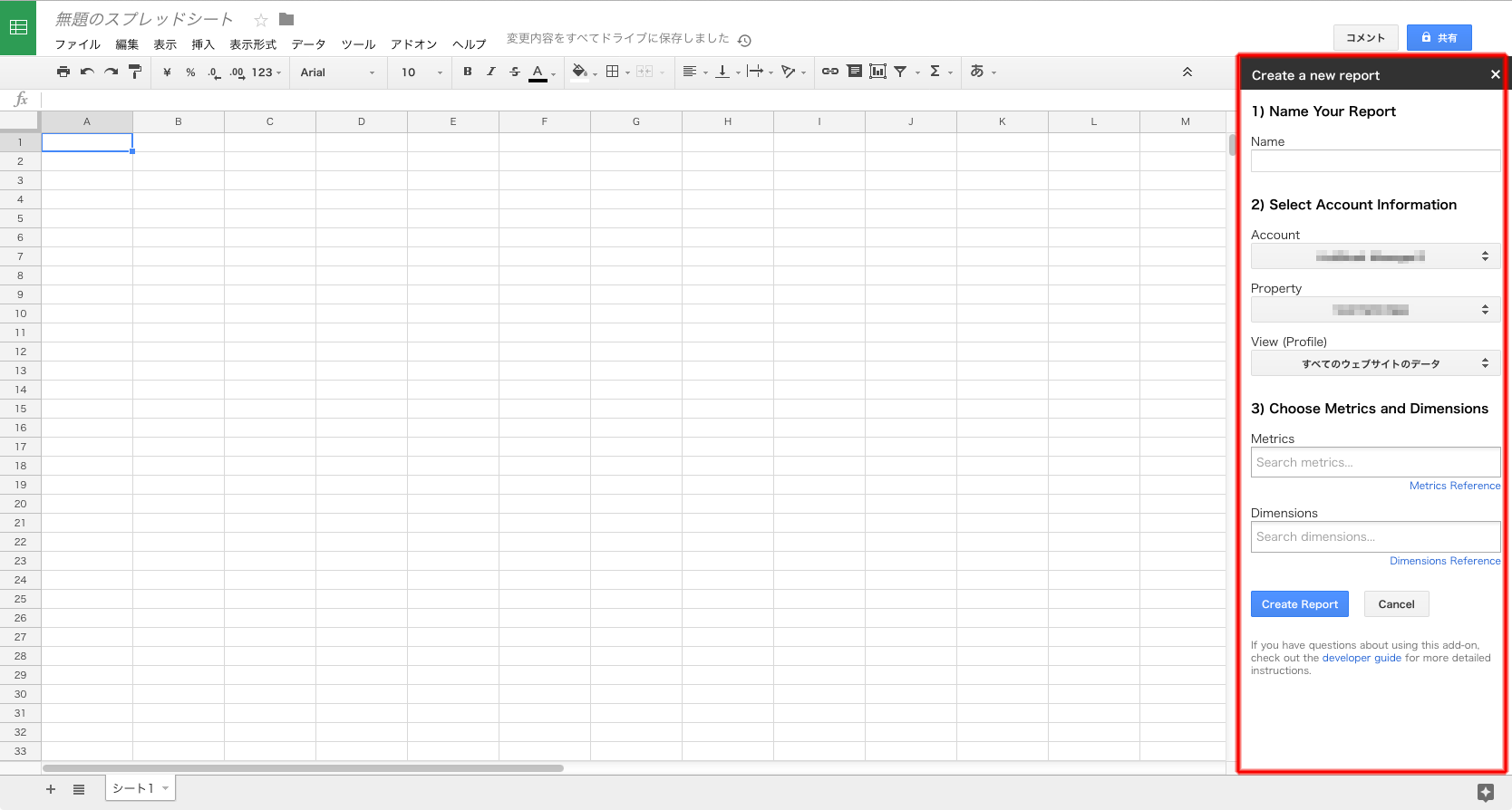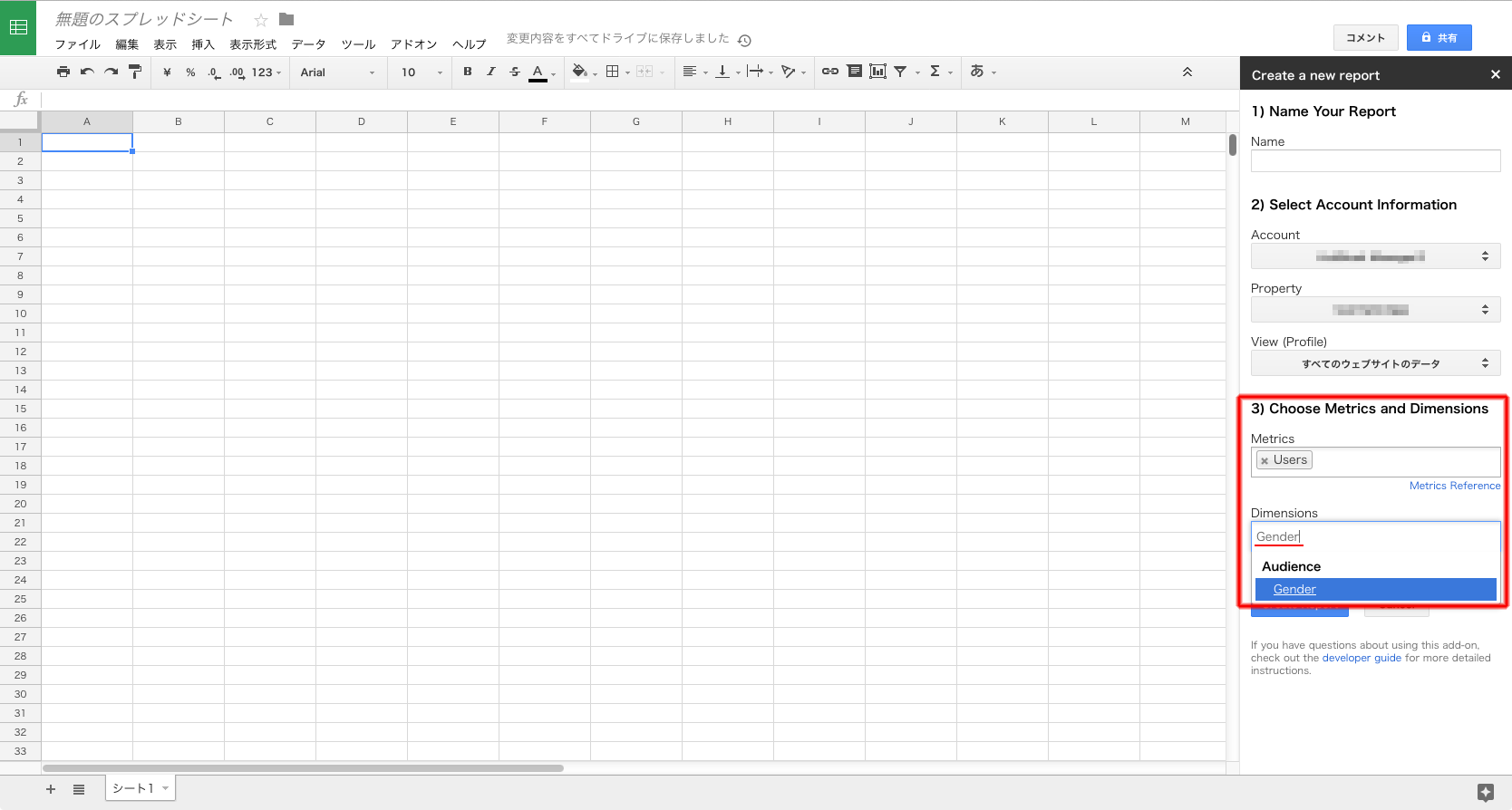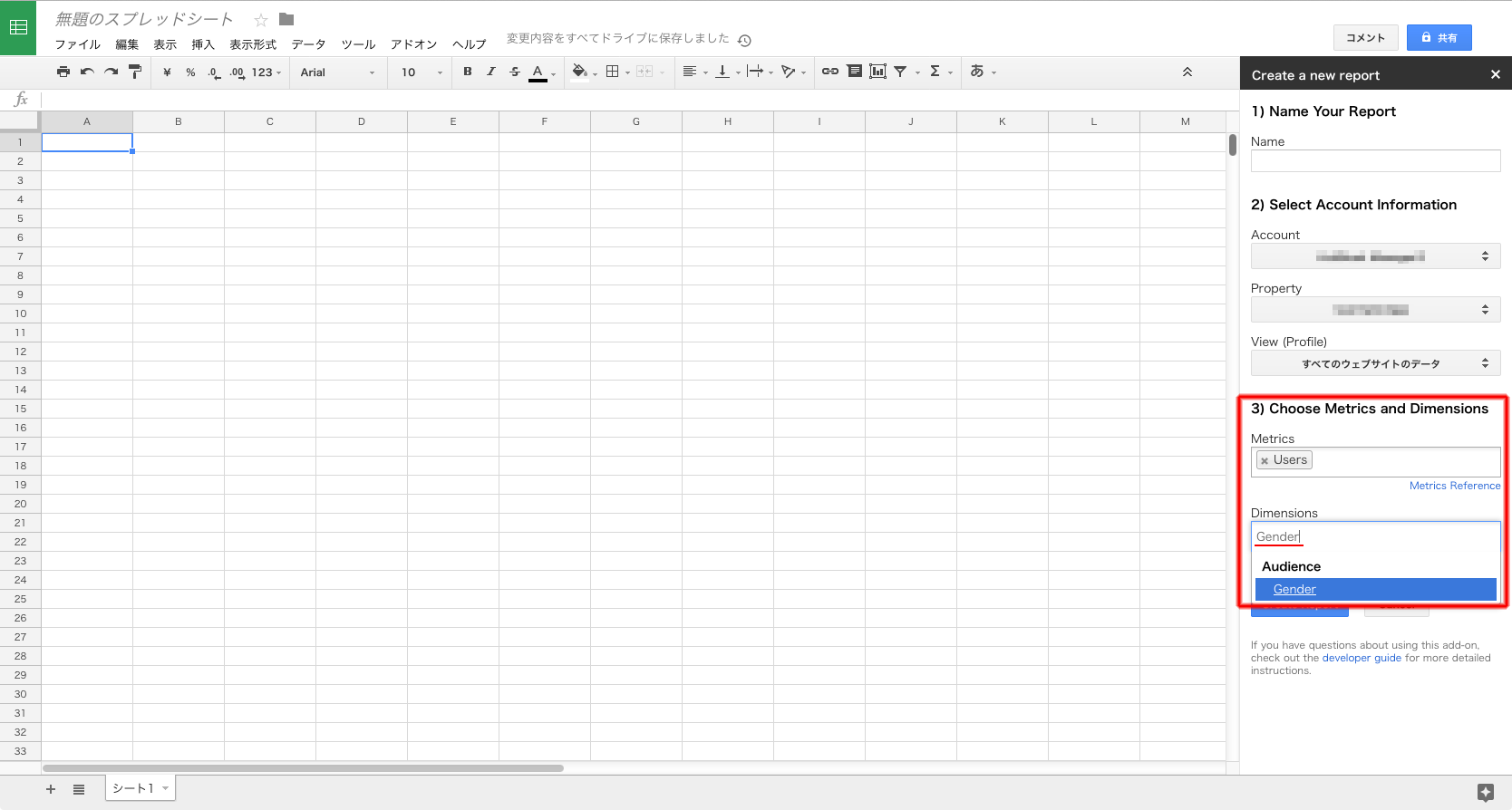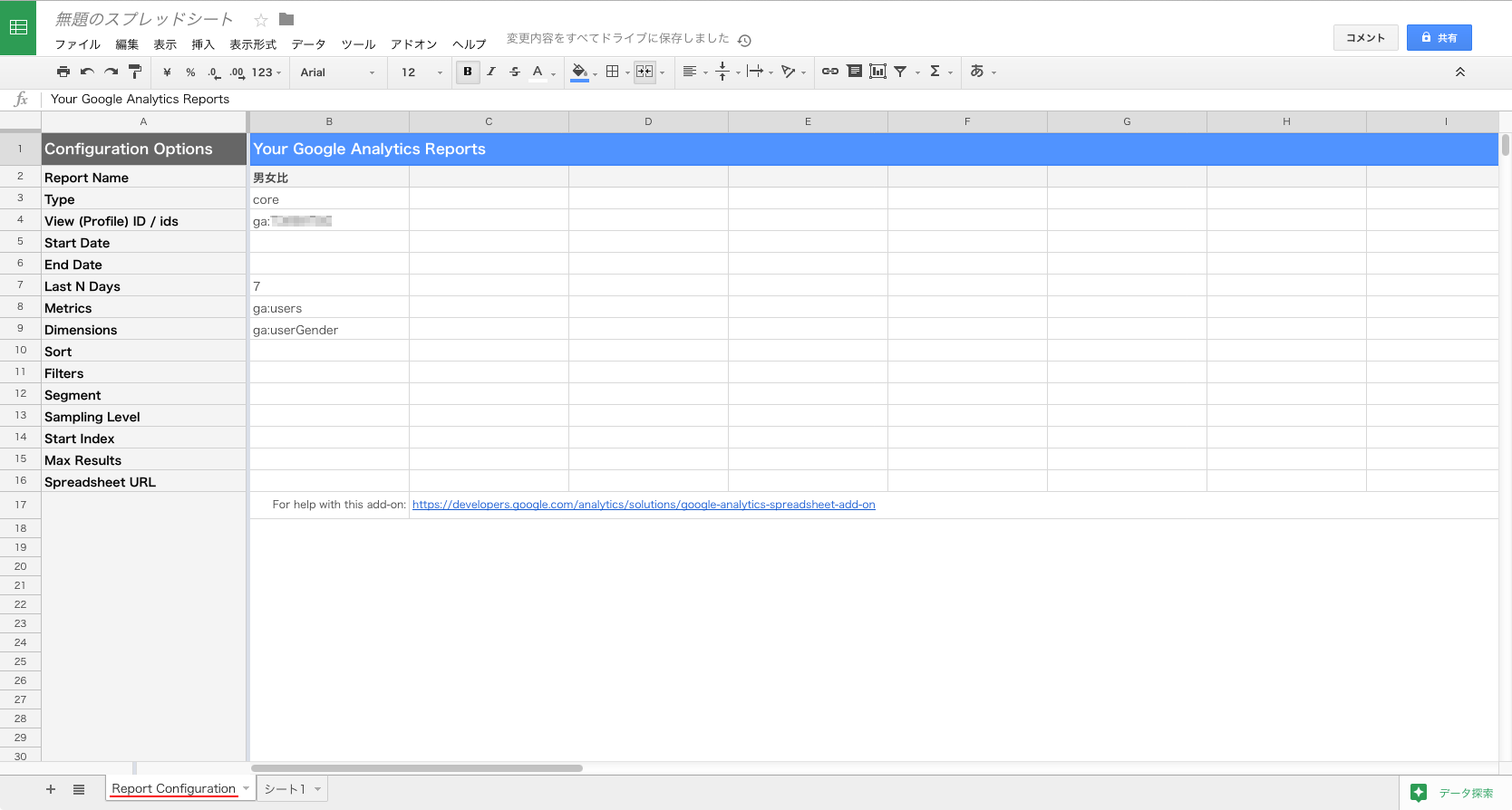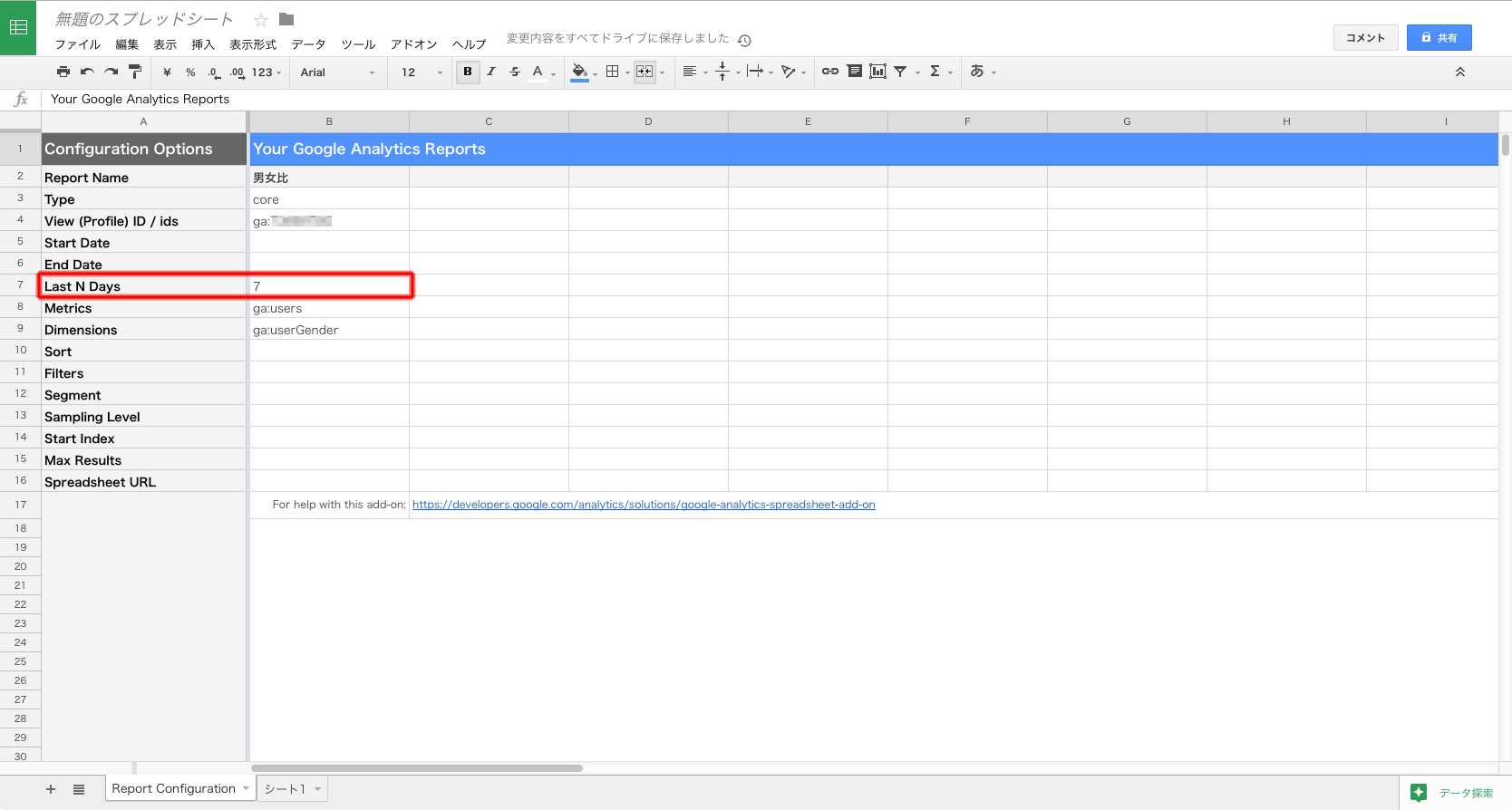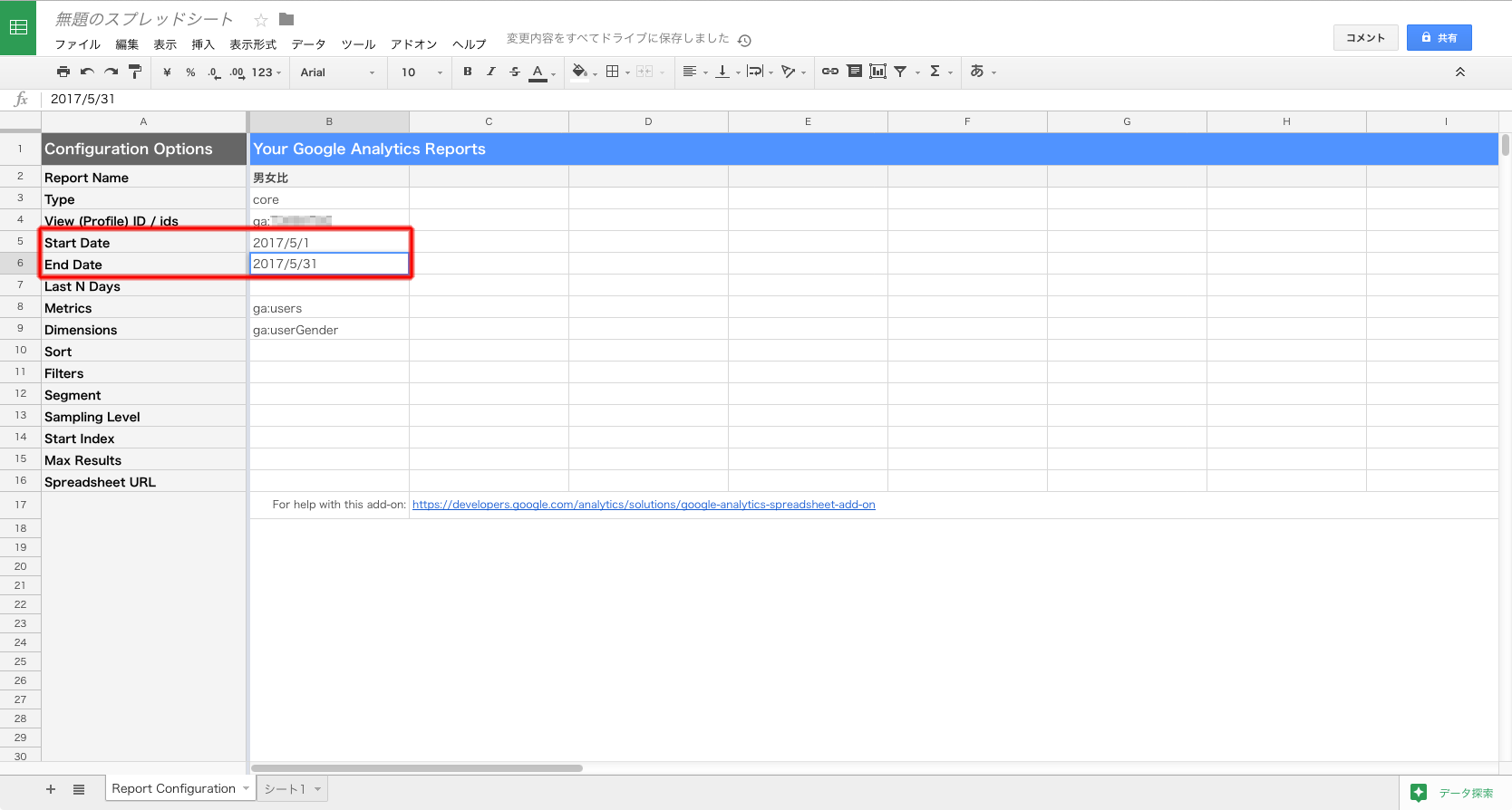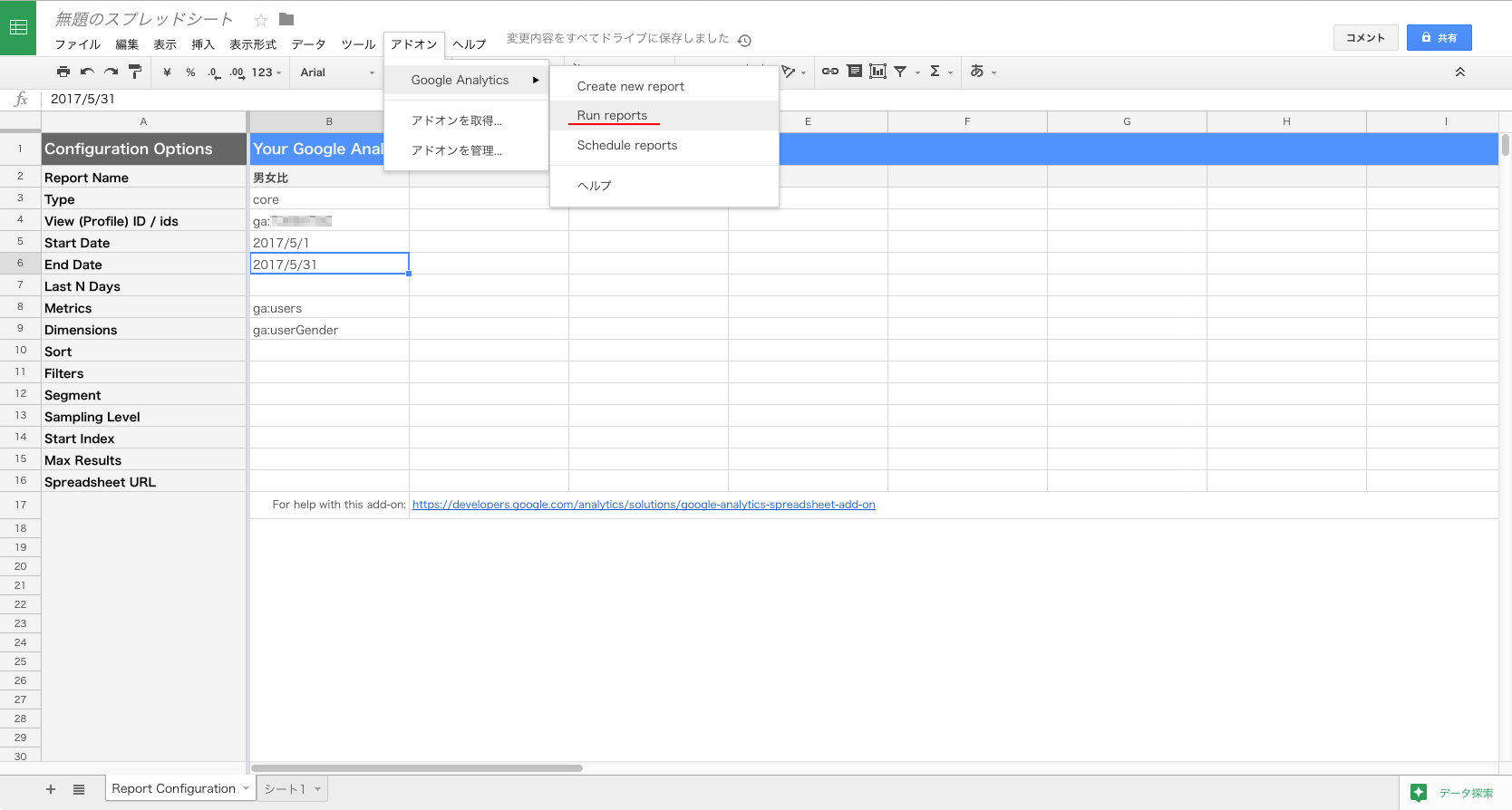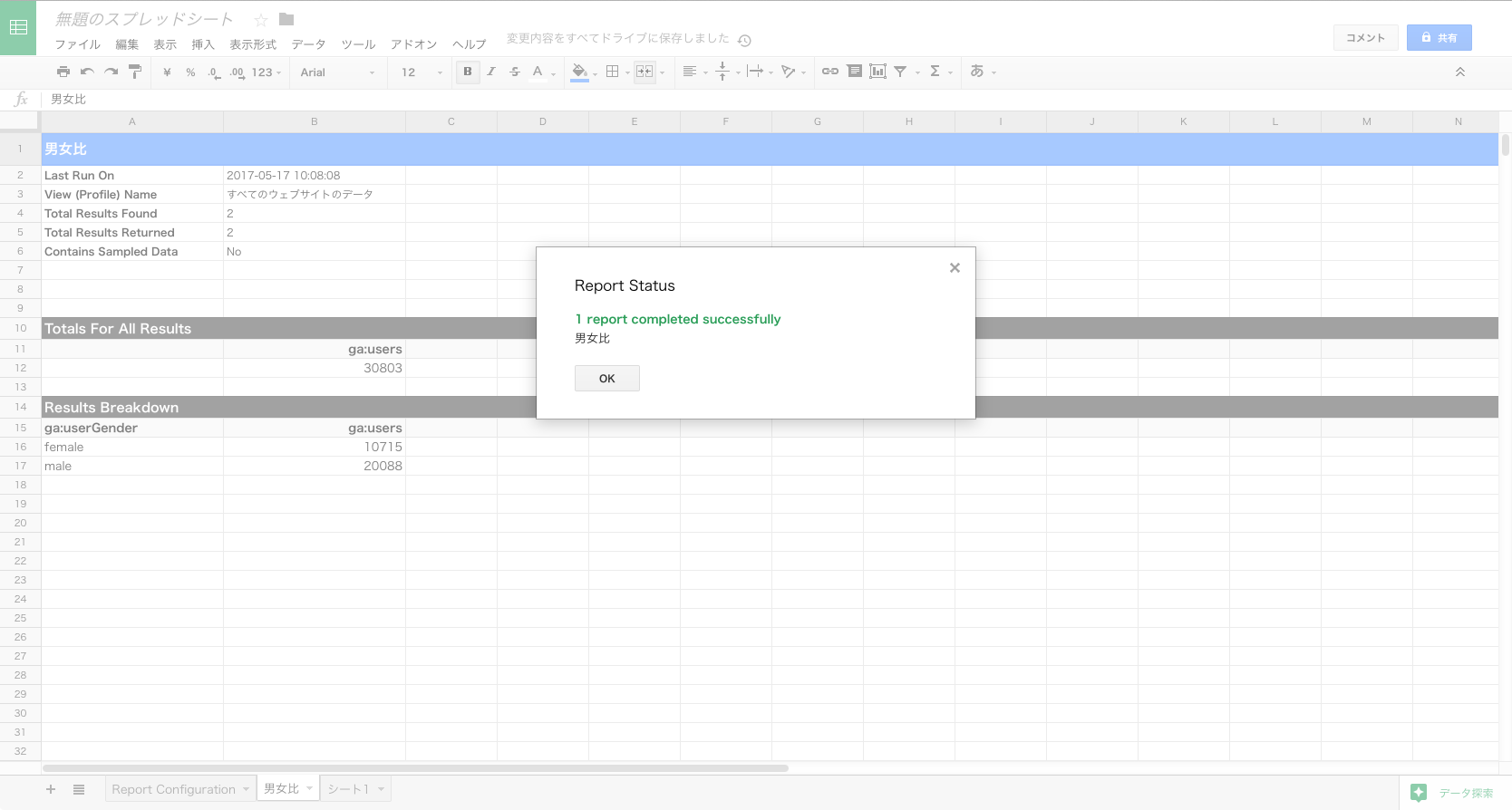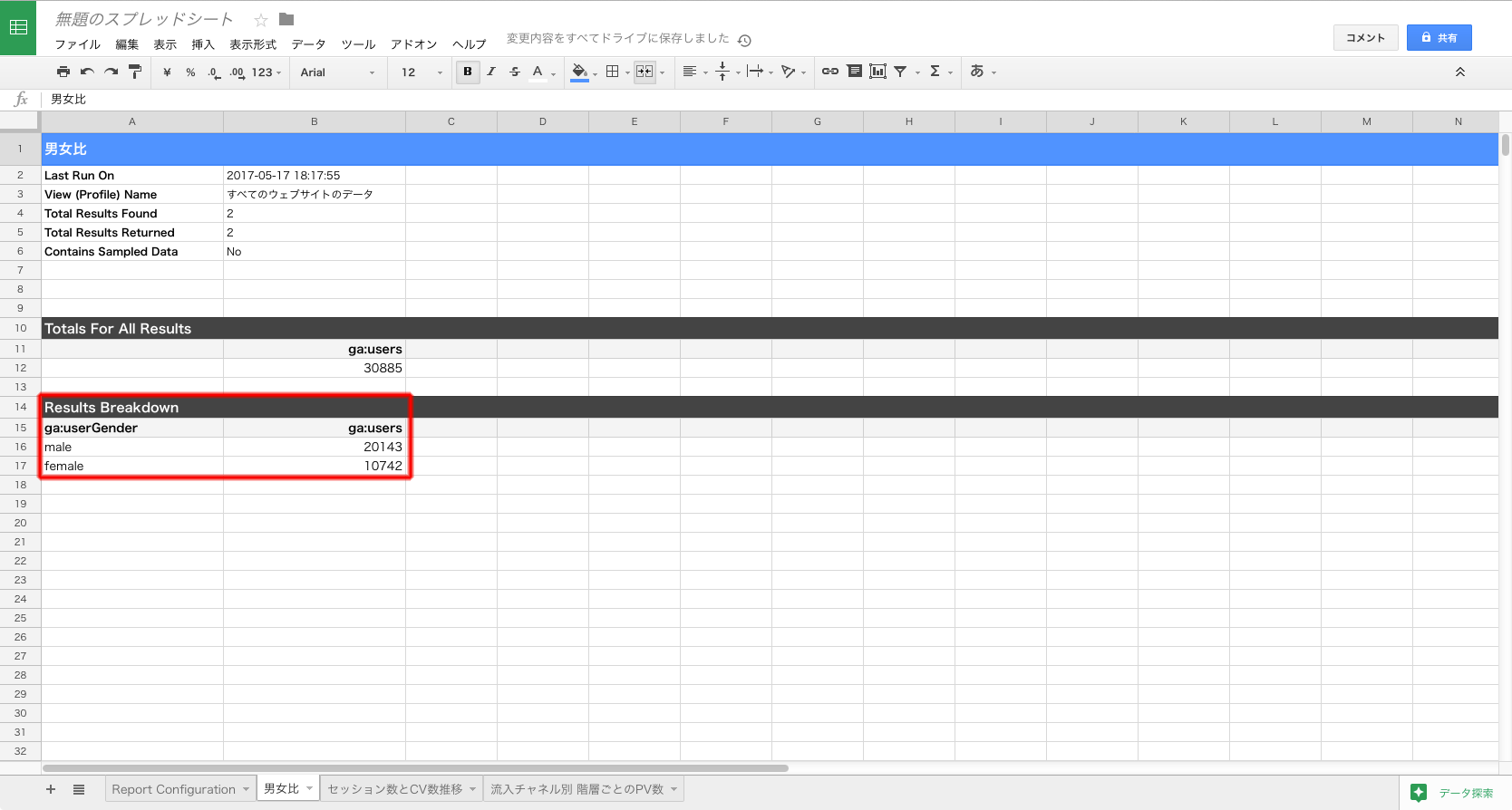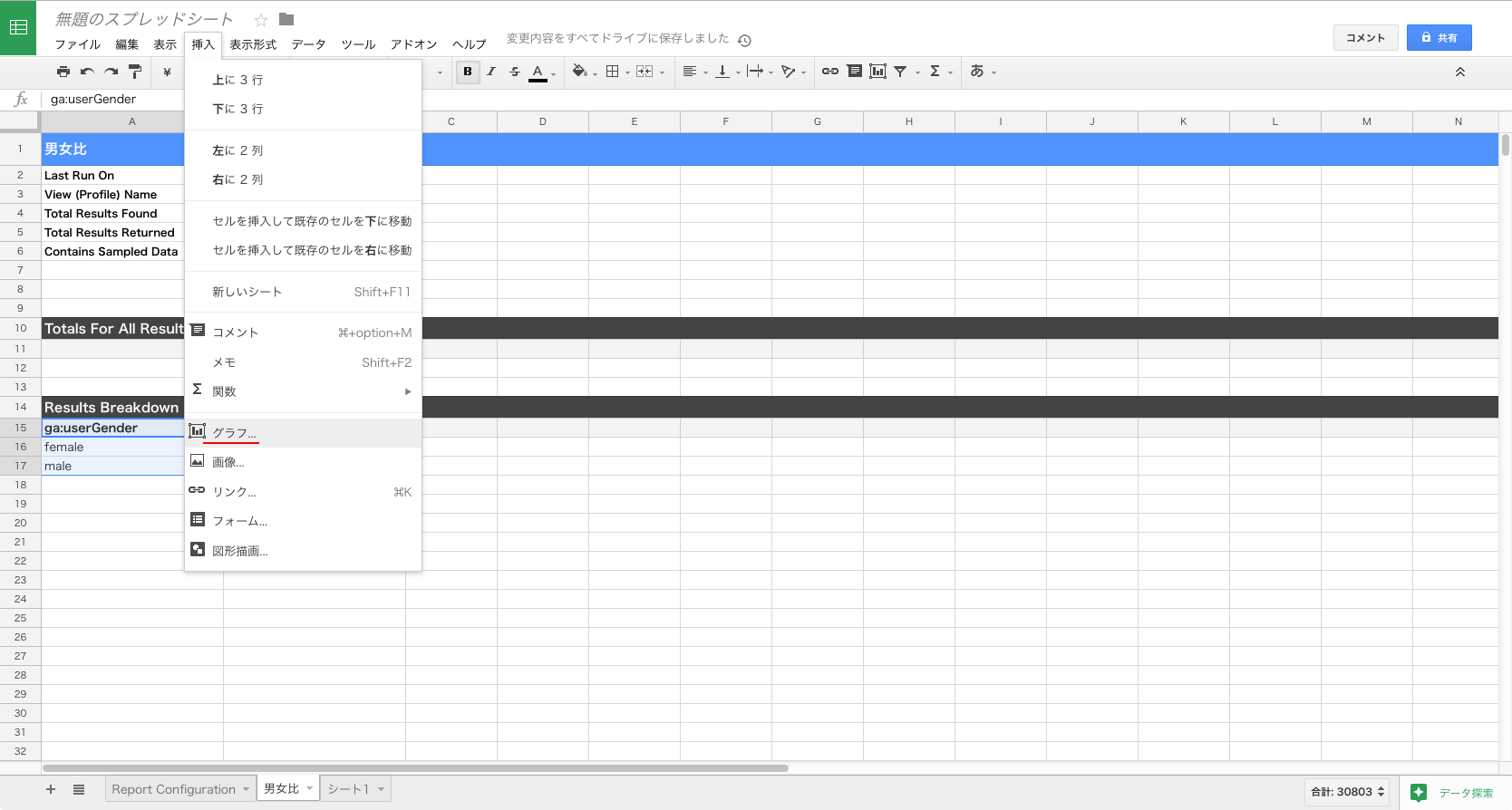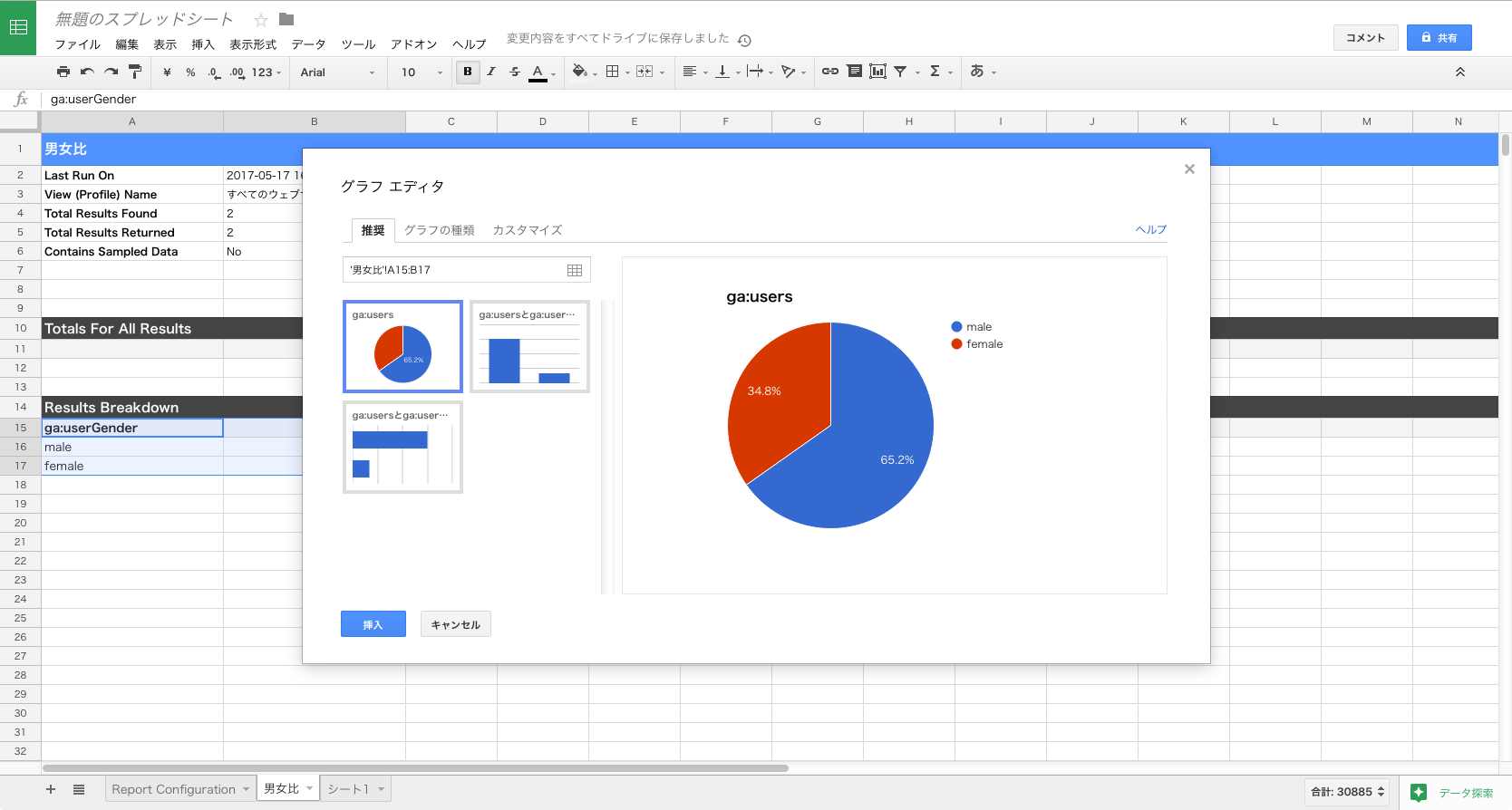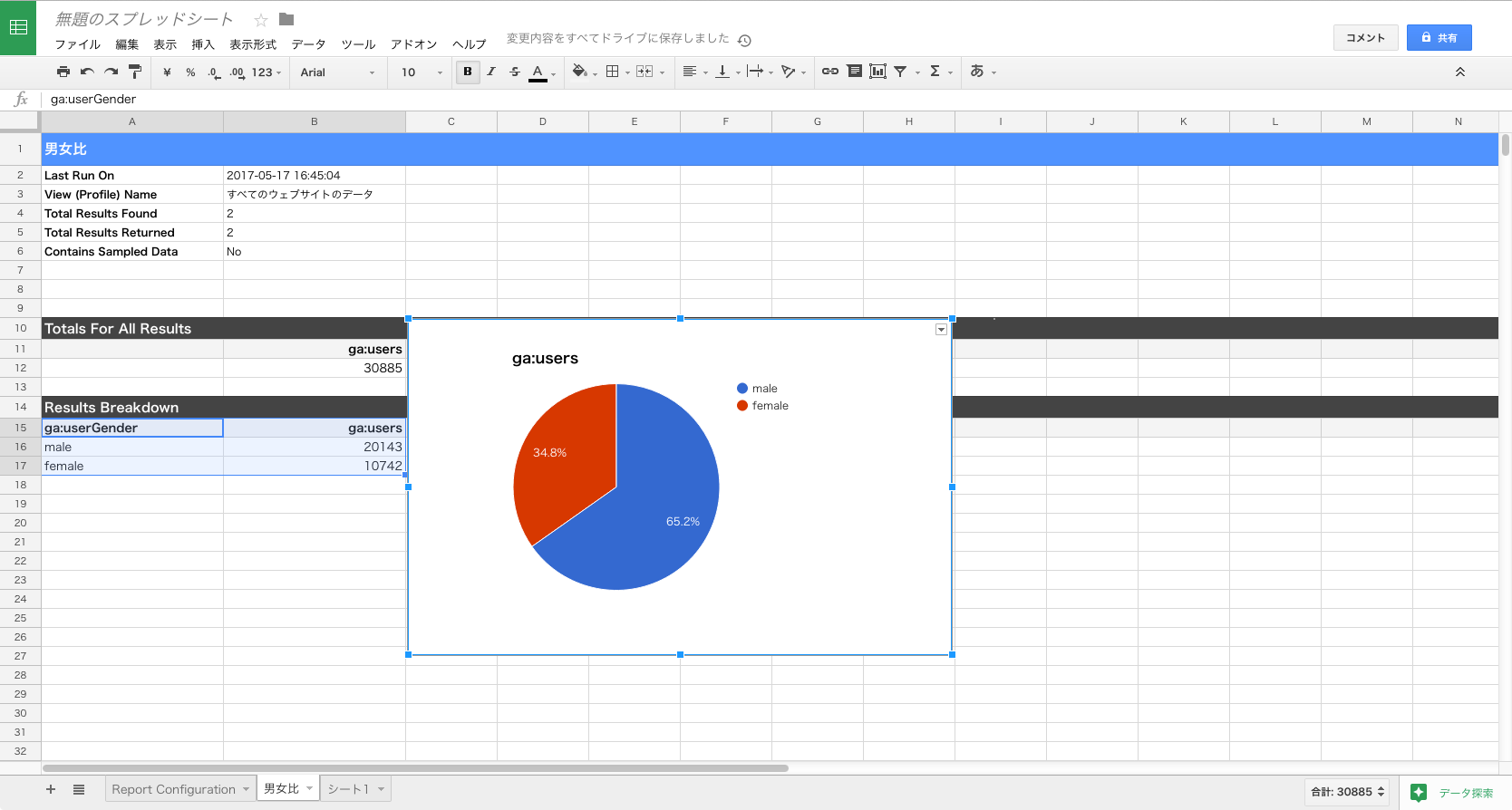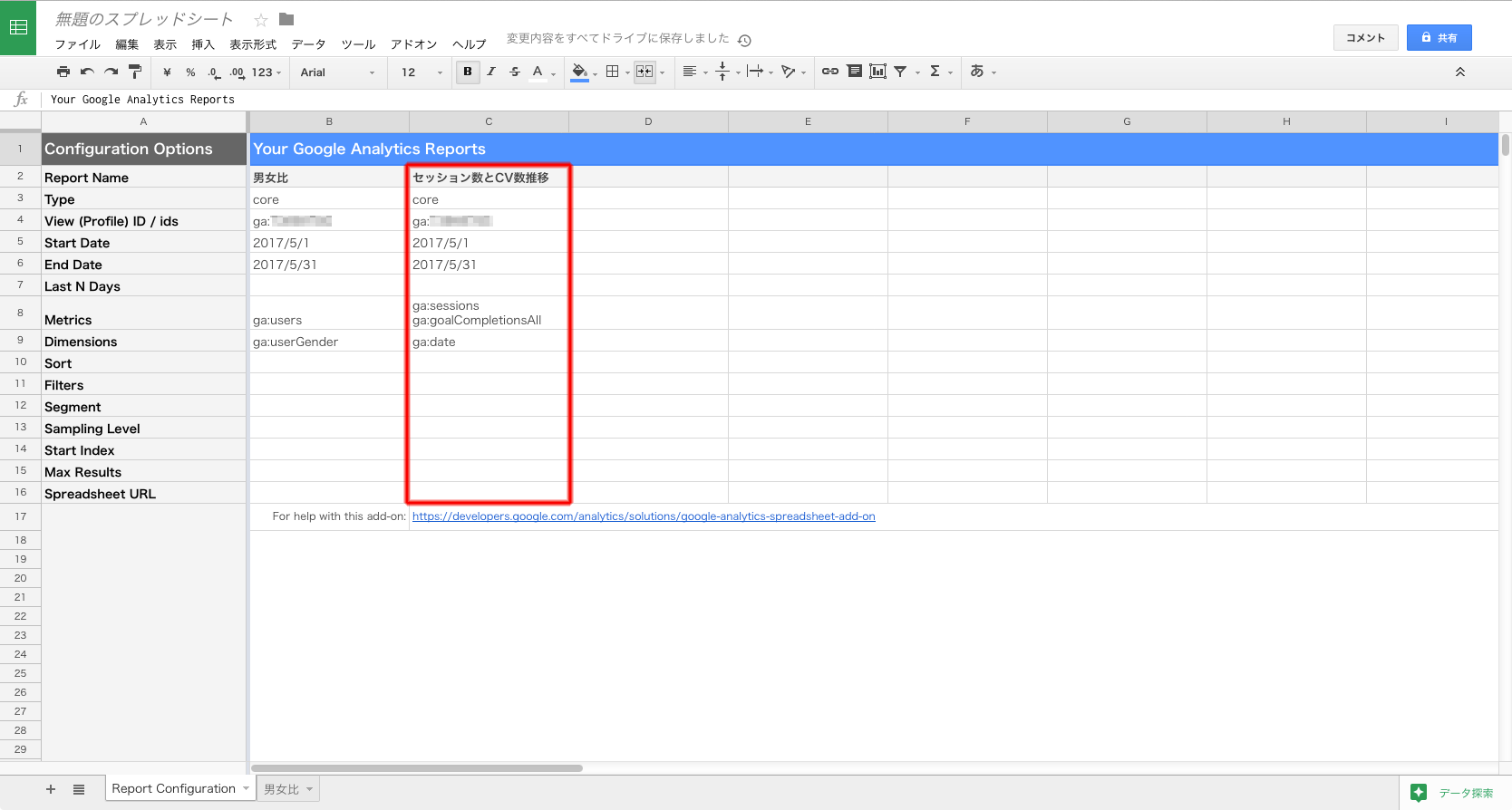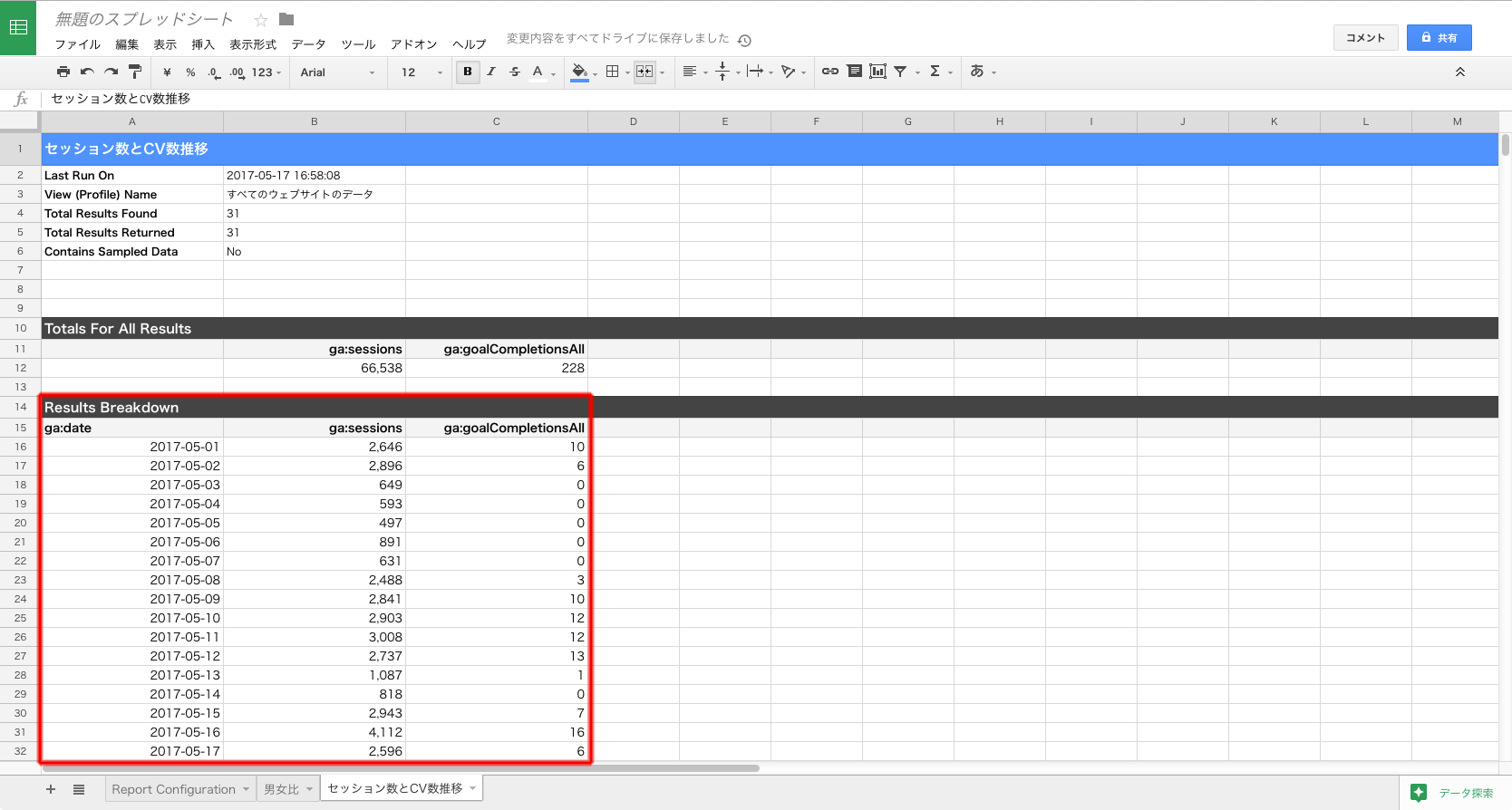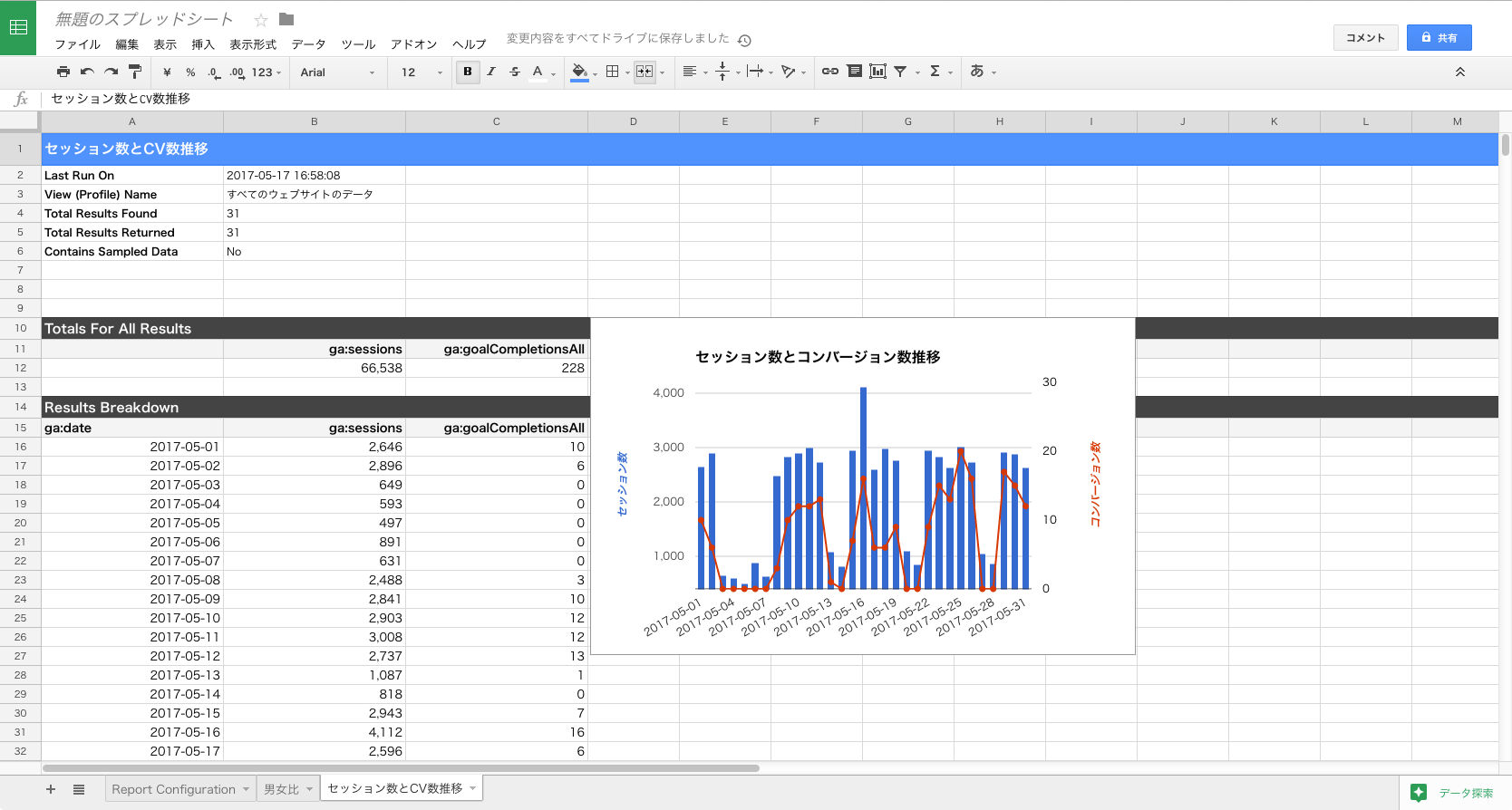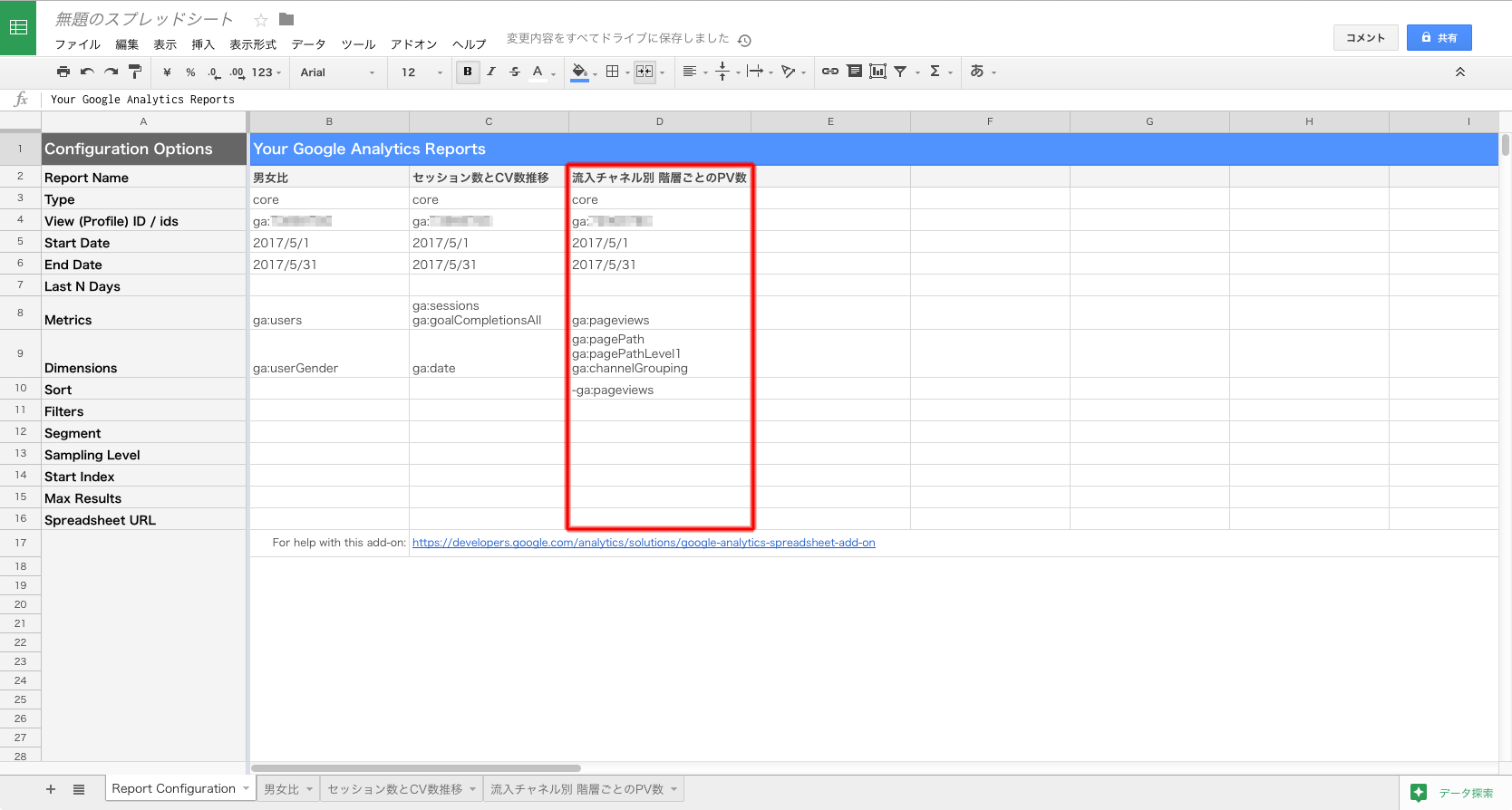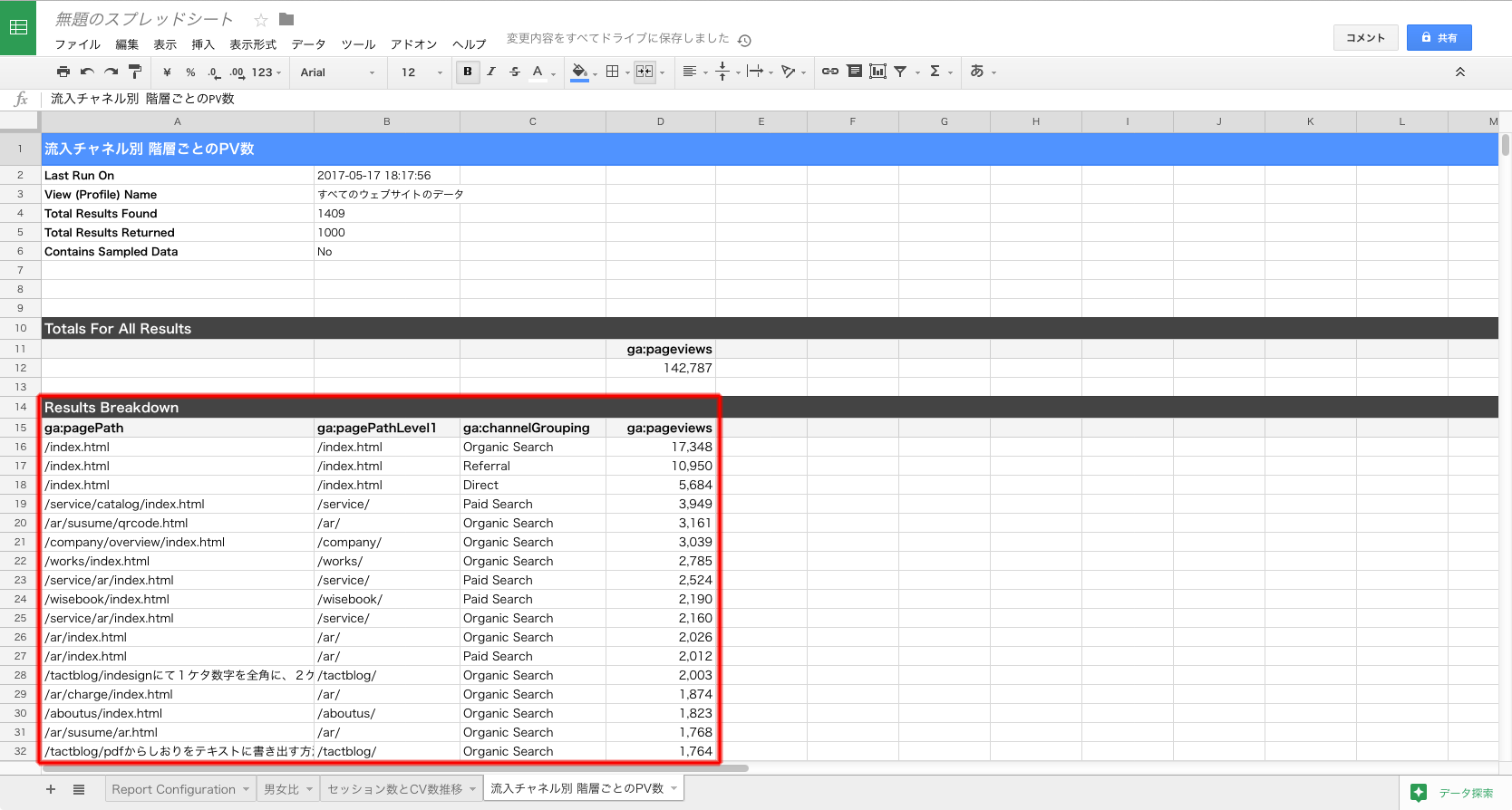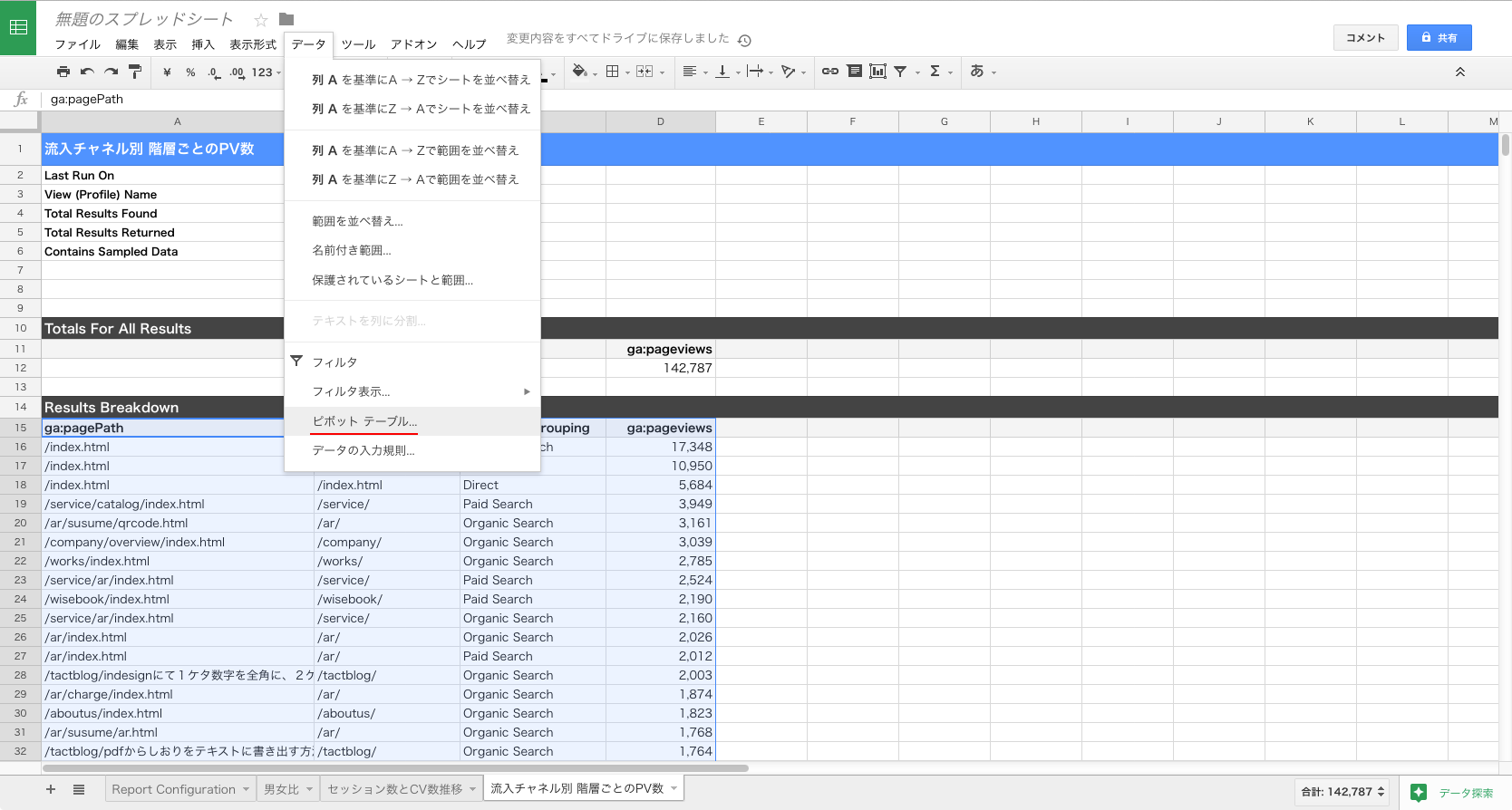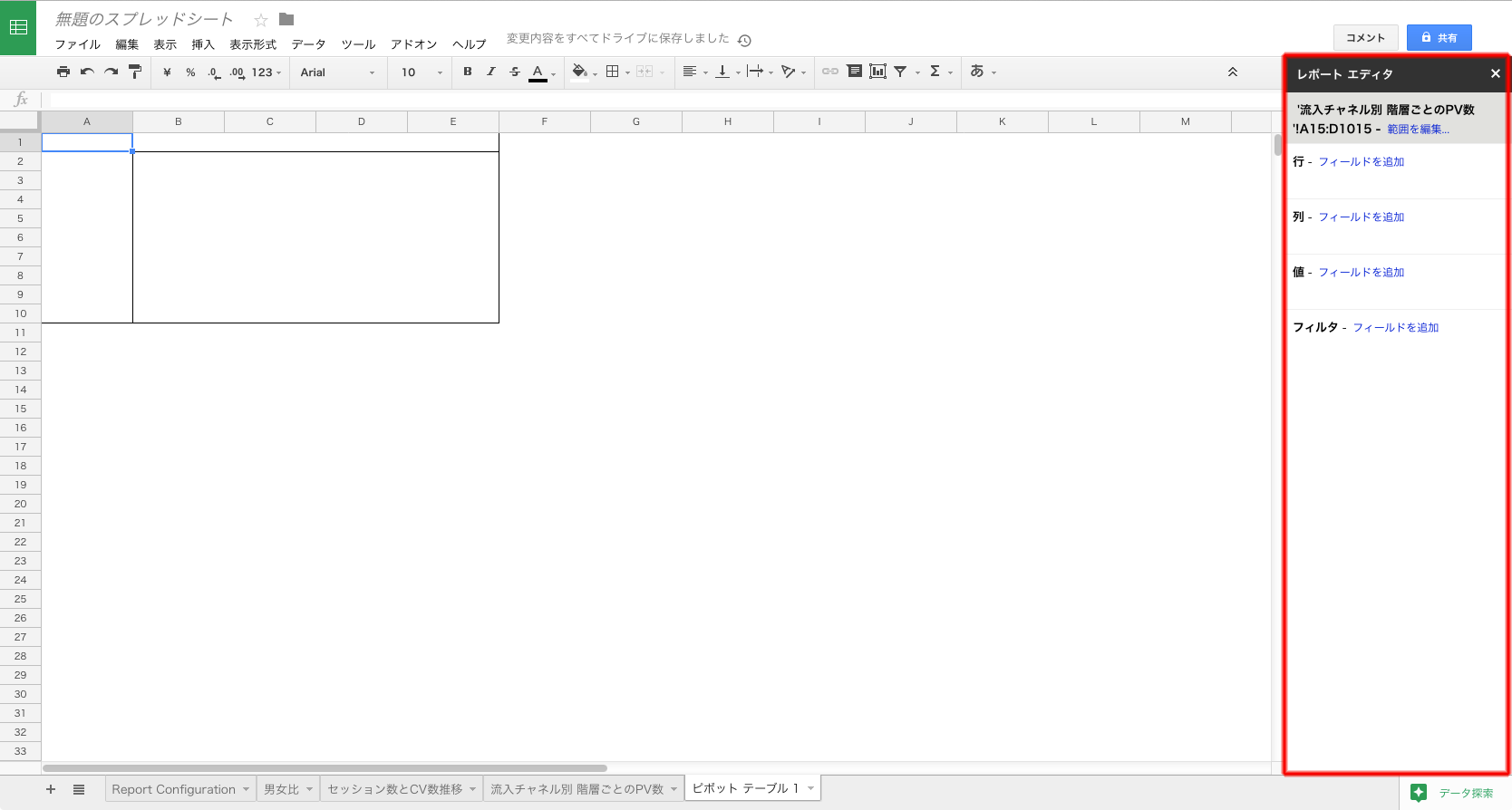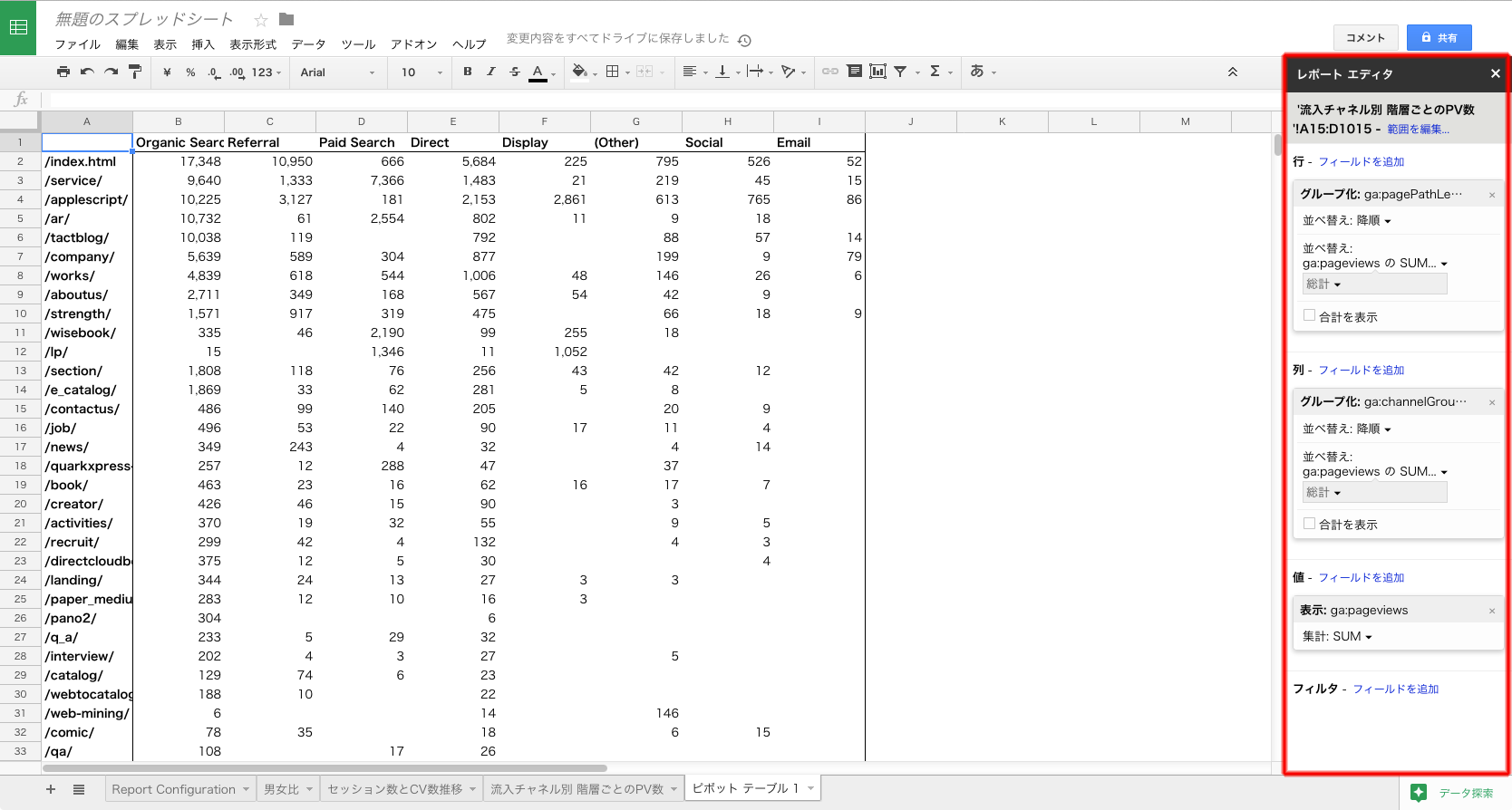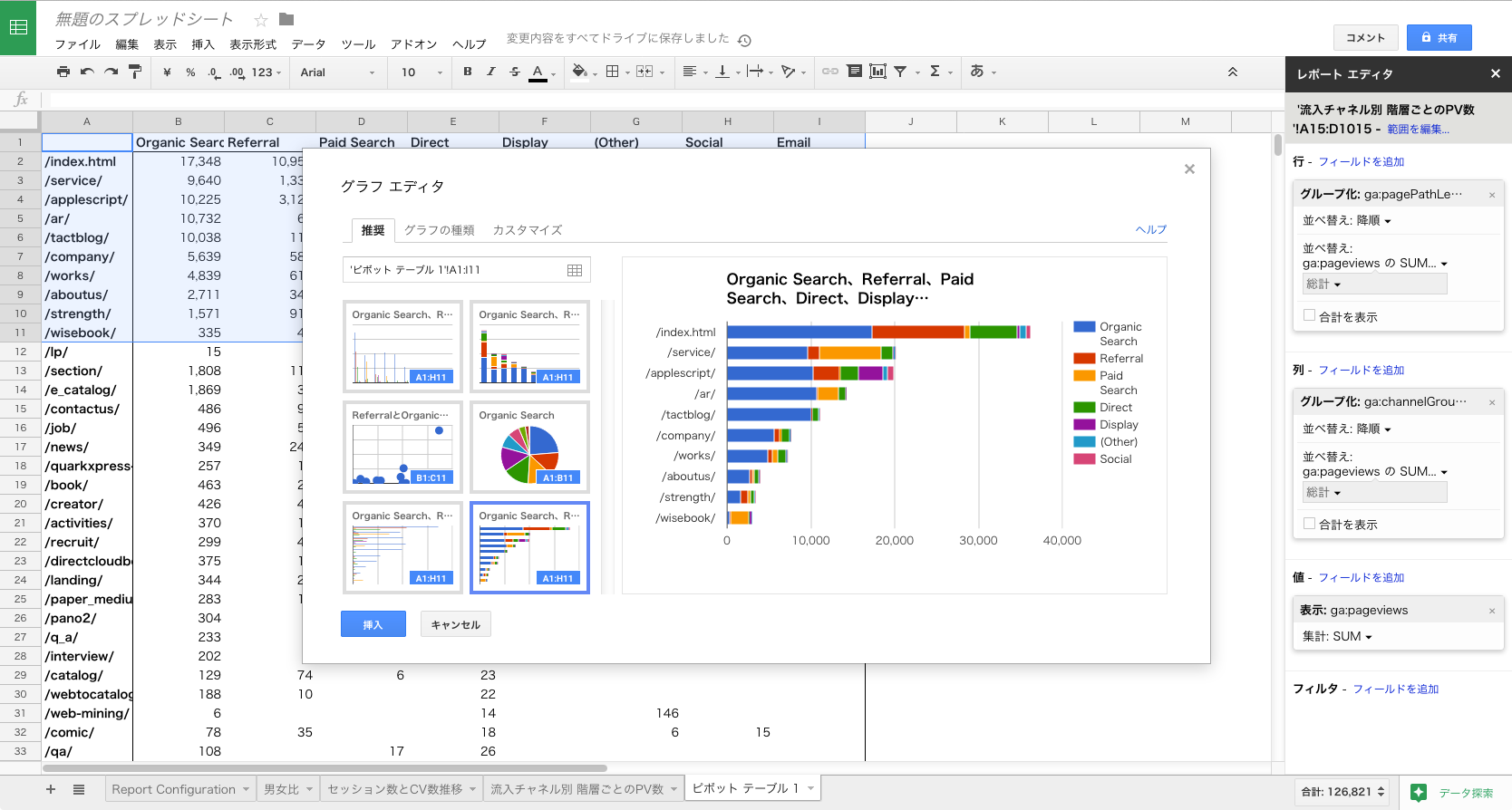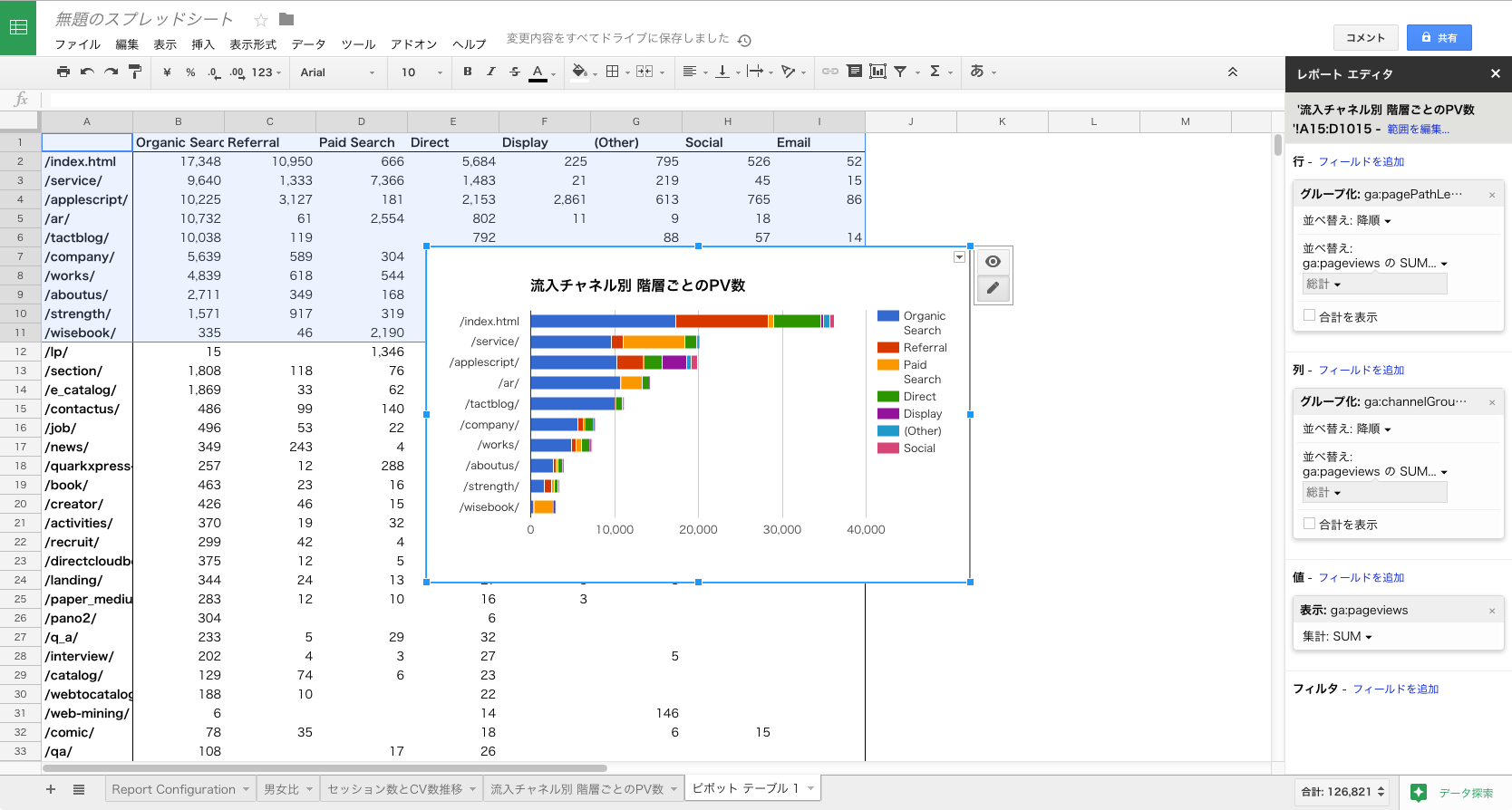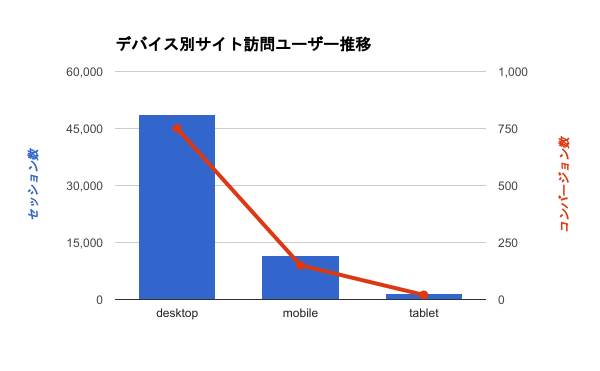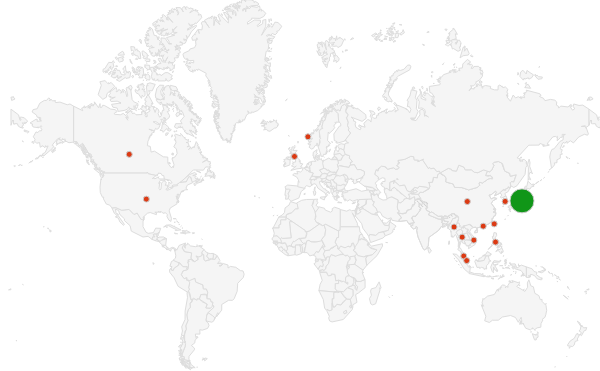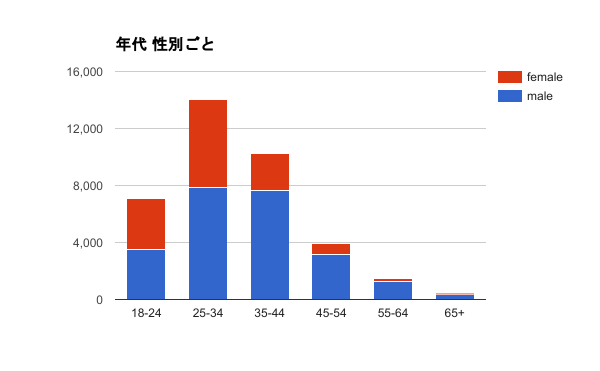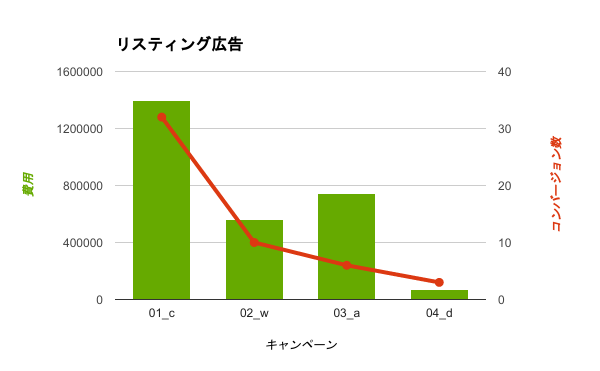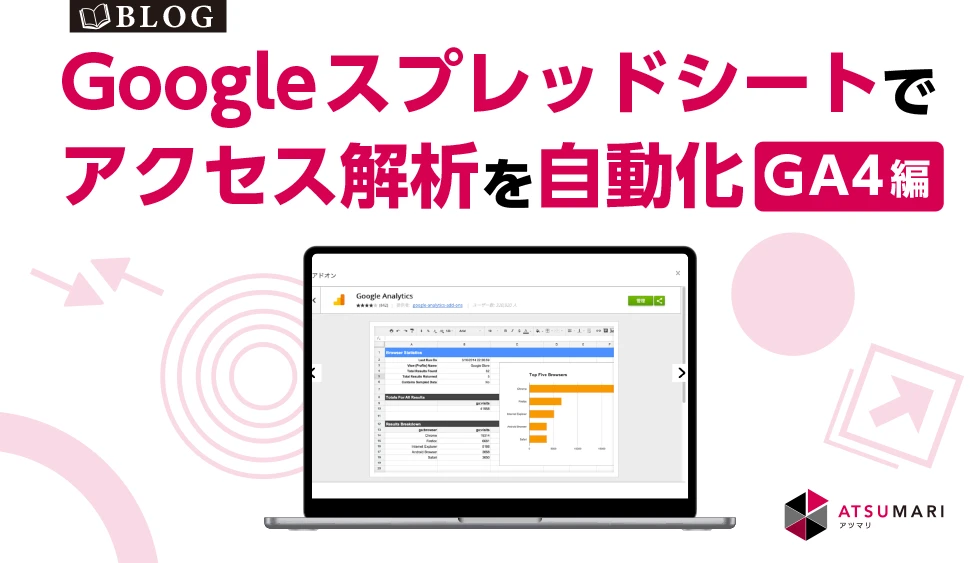こんにちは、タクトシステムマーケティングチームです。
Google アナリティクスから解析レポートを作成するには、書き出した CSV から Excel などでグラフを作成することができます。とはいえ、いちいちグラフを作成するのは手間がかかって面倒です。今回は Google アナリティクスによるアクセス解析一連の作業を Google スプレッドシートと API で操作する方法を紹介します。
● Google スプレッドシートを使用する
Google スプレッドシートとは、Googleが提供している表計算クラウドアプリです。Google スプレッドシートには Google アナリティクスの情報を操作できるアドオン(Google Analytics Spreadsheet Add-on:無料)があります。このアドオンを使用することで、任意の期間のアナリティクスの指標/ディメンションを取得しスプレッドシートに展開することが可能です。インストールは上記リンクに詳細な方法が記載されています。作者は Google のデベロッパープログラムエンジニアなのでもちろん純正です。
Google Analytics Spreadsheet Add-on
とりあえず使ってみる
アナリティクス アカウントへのアクセス権がある Gmail アドレスで Google ドライブにログインして「新規」ボタンより Google スプレッドシート を選択します。
Google スプレッドシートを選択
「無題のスプレッドシート」が表示されます。ツールを使用するには、メニューバーから [アドオン] > Google Analytics > Create New Report を選択します。
メニューバーから Create New Report を選択
画面の右側にサイドバーがあらわれ、Google アナリティクスのアカウント情報を検索するプルダウンと、指標/ディメンションを入力するテキストボックスが表示されます。
画面の右側にサイドバーが表示される
● 男女比の円グラフをつくってみる
まずは試しに、アクセスしてくるユーザー数を性別ごとに取得してみます。
Name テキストボックスに「男女比」と入力し、プルダウンから自分のアナリティクス アカウントを選択します。次の Metrics(メトリクス)とはデータを定量化した指標のことです。このメトリクステキストボックスに Users と入力します。Users はアナリティクスでのユーザー数にあたります。
Metrics に Users と入力
Dimensions はディメンション、直訳すると寸法とか範囲や規模などといった意味となります。アナリティクスではデータの属性をあらわします。このディメンションテキストボックスに Gender と入力します。Gender はアナリティクスでの性別にあたります。
Dimensions に Gender と入力
入力が完了した状態で Create Report ボタンを押すと、Report Configuration という名前のシートにレポート情報が表示されます。
Create Report ボタンを押すと、Report Configuration という名前のシートが表示される
各セルのパラメータのうち Last N Days に 7 がデフォルトで入力されています。この数字は便宜上、開始日と終了日を設定する変わりの過去の N 日間のレポート計測期間の日数です。
Last N Days は過去のN日間のレポート取得期間
日付でレポート計測期間を指定する場合は、 Start Date に開始日を、 End Date に終了日をそれぞれ入力します。 Last N Days に数字が入力されているとこのパラメータが優先されてしまうので、セルの値は空白とします。
Start Date に開始日を、 End Date に終了日をそれぞれ入力
レポートを実行するには、メニューバーから [アドオン] > Google Analytics > Run Reports を選択します。
メニューバーから Run Reports を選択
レポートを実行するとダイアログに結果ステータスが表示されます。成功(または失敗)したレポート名がわかります。
[男女比] という名前のレポート作成が完了
レポートの Results Breakdown 以下に、設定したディメンションと指標を組み合わせた結果が表示されます。ディメンション ga:userGender が性別を、指標 ga:users がユーザー数をあらわします。この例では female(女性)と male(男性)がそれぞれ何人いるかがわかります。
男性と女性それぞれのユーザー数がわかる
ちなみに、ga:userGender, ga:users とは API 上での表記方法で、アドオンから使用する際は API リファレンスを参照します。
そしてこの結果をもとに円グラフをつくってみます。表示セル範囲を選択して、メニューバーから [挿入] > グラフ を選択します。このあたりは Excel の操作に似ています。
[挿入] > [グラフ] を選択
[グラフ エディタ] というダイアログがあらわれ、推奨されるグラフがいくつか表示されます。今回は円グラフを選択し 挿入 ボタンを押します。すると、シート上に円グラフが配置されます。
グラフ エディタ 円グラフ
● 他のグラフもつくってみる
この男女比に続いて、さらにサンプルとして
・1日ごとのセッション数とコンバージョン数推移
・階層ごとのページビュー数(流入チャネル別)
のディメンションを取得し、グラフを作成してみようと思います。
● 1日ごとのセッション数とコンバージョン数推移
ワークシート Report Configuration に下記のパラメータを追加します。
| Report Name | セッション数とCV数推移 |
| Metrics | ga:sessions ga:goalCompletionsAll |
| Dimensions | ga:date |
その他は [男女比] と同じです。
Report Configuration にパラメータを追加
ga:sessions はセッション数、ga:goalCompletionsAll はすべての目標完了数をあらわす指標です。ga:date は日付をあらわすディメンションです。
レポート実行が成功するとディメンションと指標を組み合わせた結果が表示されます。このレポートでは日付ごとにセッション数とコンバージョン数を表示しています。
日付ごとにセッション数とコンバージョン数が表示される
このレポートも表示セル範囲を選択した状態で、グラフ挿入から折れ線複合グラフを選択すると、セッション数とコンバージョン数推移グラフが作成されます。
● 第1階層ごとのページビュー数(流入チャネル別)
ワークシート Report Configuration に下記のパラメータを追加します。
| Report Name | 流入チャネル別 階層ごとのPV数 |
| Metrics | ga:pageviews |
| Dimensions | ga:pagePath ga:pagePathLevel1 ga:channelGrouping |
| Sort | -ga:pageviews |
その他は [セッション数とCV数推移][男女比] と同じです。
Report Configuration にパラメータを追加
ga:pageviews はページビュー数をあらわす指標です。ga:pagePath はページ、 ga:pagePathLevel1 は第1階層、ga:channelGrouping はデフォルト チャネル グループをあらわすディメンションです。
Sort -ga:pageviews とは結果をページビュー数の降順で表示するという意味となります。
レポート実行が成功するとディメンションと指標を組み合わせた結果が表示されます。このレポートではページごとに第1階層と流入チャネルをページビュー数で表示しています。表示の並び順はページビュー数の降順となっています。
ページごとに第1階層と流入チャネルをページビュー数で表示
このデータから第1階層(ga:pagePathLevel1)ごとの流入チャネル(ga:channelGrouping)を整理して表示するためにピボット テーブルという機能を活用します。Excel ではおなじみの機能ですが、スプレッドシートでも活用できます。
ピボット テーブルを作成するには表示セル範囲を選択して、メニューバーから [データ] > ピボット テーブル を選択します。
[データ] > [ピボット テーブル] を選択
新しいシートが作成され、サイドバーにレポート エディタが表示されます。このレポート エディタの行フィールドに ga:pagePathLevel1(第1階層)、列フィールドに ga:channelGrouping(流入チャネル)、値フィールドに ga:pageviews(ページビュー数)をそれぞれ追加します。行、列ともに並べ替えは降順/ga:pageviews の SUM(総計)とします。こうすることで行(第1階層)も列(流入チャネル)もページビュー数が多い順に並べ替えられます。
レポート エディタが表示される
フィールドを追加してピボット テーブルを作成する
このピボット テーブルの表示セル範囲を選択した状態で、グラフ挿入から積み上げ横棒グラフを選択すると、第1階層ごとのページビュー数(流入チャネル別)横棒グラフが作成されます。ここでは第1階層ごとのページビュー数上位10位までのグラフを作成しています。
グラフ エディタ 積み上げ横棒グラフ
● その他にも
ディメンションと指標を組み合わせることでさまざまなデータがビジュアルでわかります。例えば…
などなど。
● さらに自動化
このような手順で、Google アナリティクスのデータをもとにグラフを作成しアクセス解析を「見える化」することができます。さらに、このアドオンは定期的にデータを取得することができるので、次回はグラフ更新→データをPDF化→メール送信のサイクルを自動化する手順について書こうと思います。
↓↓↓GA4に対応した記事を公開しました↓↓↓