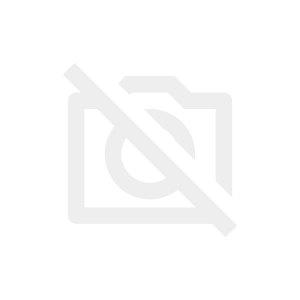Canvaは無料でも使えるオンライングラフィックデザインツール。
ドラッグ&ドロップの簡単操作で使用できる最近人気急上昇のアプリです。
膨大なテンプレートや素材が用意されていて、かっこいいパワポやWordなどの資料作りはもちろん、SNSで使う写真の加工・装飾・BGMなども「ゼロベースから作るのがめんどくさい」、「時間を掛けずにかっこよく・おしゃれに作りたい!」という方は使ってみる価値は大いにあります。
目次
Canvaの特徴(豊富なテンプレートと素材)
ざっくりグラフィックデザインツール!と言われても「何ができるだろう?」と疑問に思う方がいるかと思います。
端的にまとめると「用途に関係なくデジタルなデザインを全て作成可能」というのが一番伝わりやすいかもしれません。実際に何ができるかという特徴をまとめてみました。
Canvaでできること
大まかに分けると下記のようなことがテンプレートなどを使ってできます。
●プレゼンテーション用書類や文書作成(パワポ書類として書き出し可能)
●SNS用写真・動画加工・作成(画像に装飾を施したり、インスタグラムのリールやTikTokなどの加工)
●画像変換
●ロゴ作成
●PDF編集
●動画編集
●リール・動画やプレゼンテーション書類にBGM追加
●オンラインホワイトボード(最近流行りの無限キャンパスを使ったアイデアまとめツール)
●WEBサイト制作
●AIを使った画像生成や文章生成(どちらも回数制限あり)
etc…
大きな特徴としてファイルはクラウド上に保存するので、PC・タブレット・スマートフォン全てで操作・編集ができ、途中から他の端末で作業を続けることもできます。
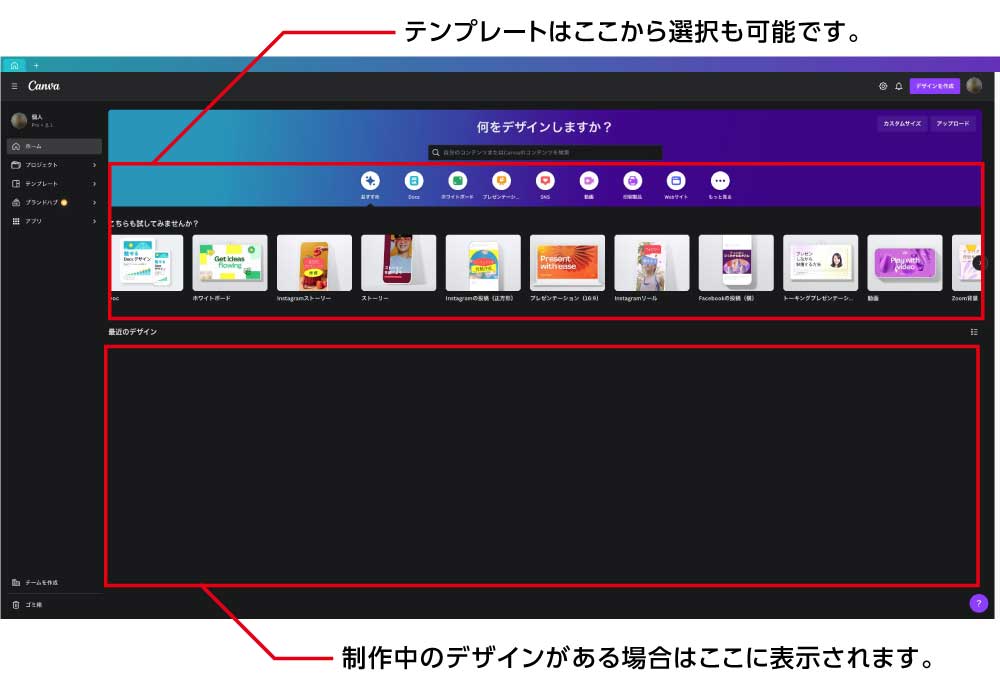 ホーム画面
ホーム画面
テンプレート
Canvaにはテンプレートや素材などが豊富に用意されています。
公式ホームページを見るとプロのデザイナーが手掛けた編集可能なテンプレートが約61万点(2023年5月現在)。
ホーム画面から、目的のテンプレートを探す際にカテゴリ分けがされているので目で追いながら好みのものを探すこともできますし、テーマが決まっているなら検索項目でサクッと探すことも可能です。
テンプレートは同じデザインで数パターンあるのでページごとに変えて使うことも可能です。
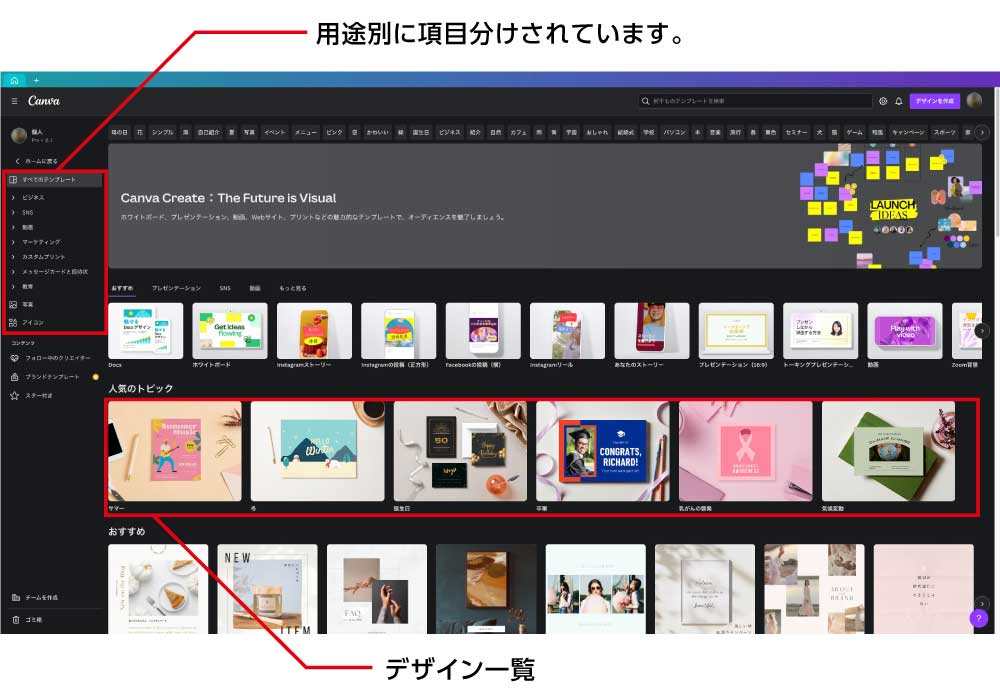 カテゴリ選択画面
カテゴリ選択画面
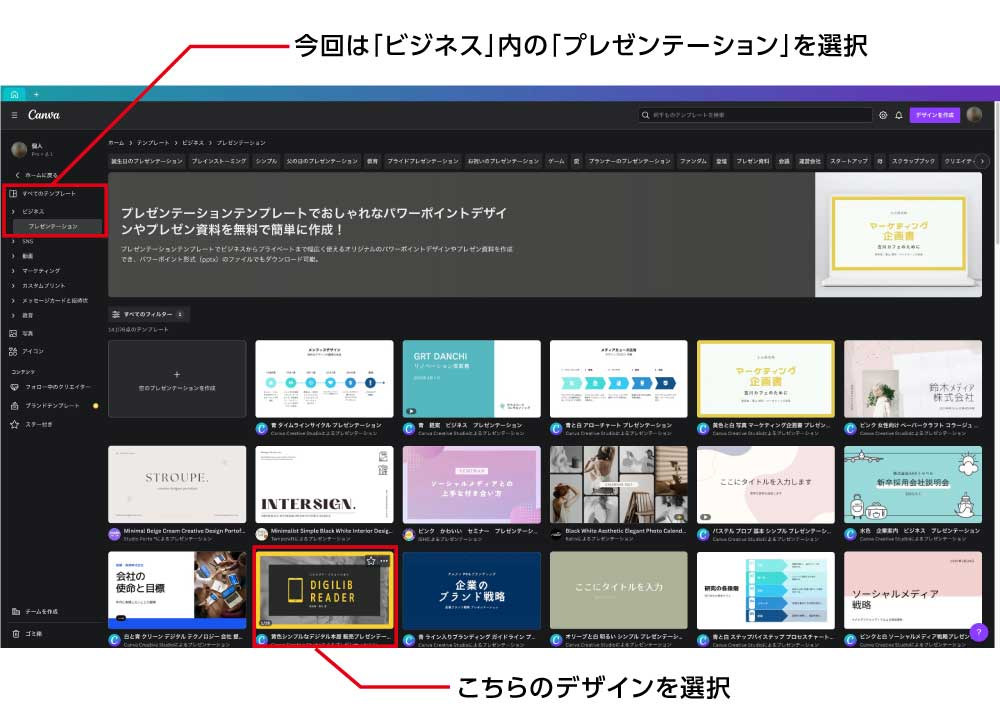 テンプレート選択画面
テンプレート選択画面
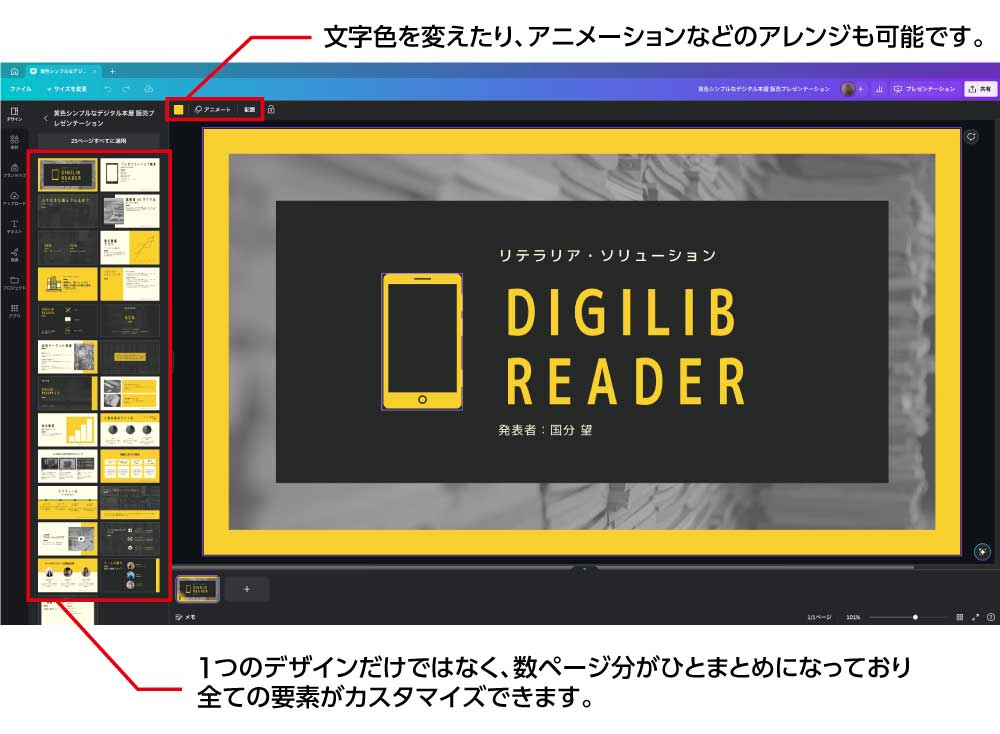 テンプレート選択後の編集画面
テンプレート選択後の編集画面
素材
画像・動画・図形・ステッカー・BGMなど含め約1億点(2023年5月現在)ほど用意されています。
こちらもカテゴリ分けがされているので目で追いながら探すこともできますが、点数が多すぎるので目的で検索することをお勧めします。
フォントに関しても和文・英文合わせて数百種類用意されているので好みのデザインを見つけることができるかと思います。自分で撮影した写真や画像などをアップロードして使用することも可能です。
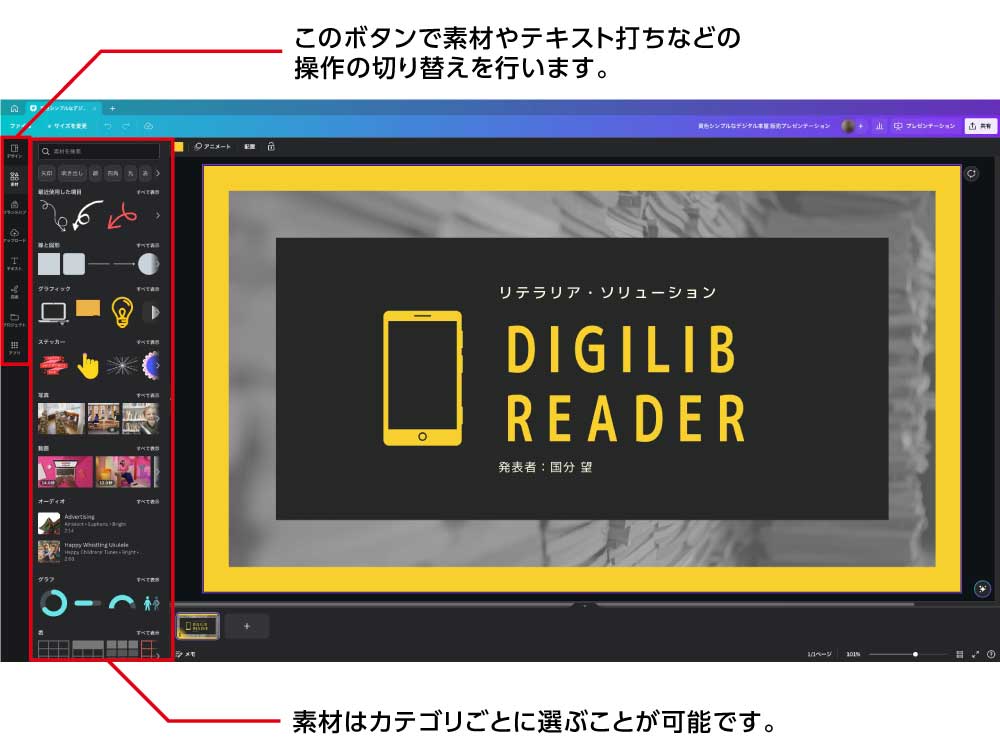
作りたいものが決まったら、テンプレートでベースを決めて、素材とフォントでカスタマイズしながら直感的に時間を掛けずに目的のものを作れるCanva。
様々なソフトやサービスと連携してInstagramやTwitter、FacebookなどのSNSに直接投稿できたり、マーケティングソフトウェアのHubSpotなどとも連携させることも可能です。
Canvaはかなりメジャーなアプリとなりつつあり、WEBや書籍はもちろんYouTubeでも多くの参考動画が上がっており、ハードルの低さも特徴になってきています。
PC・スマホ・タブレットでも編集できる
様々なデバイスで使うことができます。操作環境が異なるため全く同じ操作性というわけではありませんが、機能としては同じことができます。
あえて違うとすれば表示の縦横比です。
WEBブラウザ・PC版アプリ・タブレットは横長比率のためほぼ同じレイアウトなのに対し、スマホ版は縦長となります。
●WEBブラウザ(Chrome・Safari・Microsoft Edgeなど)
●PC版のアプリ(Windows・Macどちらでも可能)
●タブレット/スマートフォンのアプリ(iOS、Android)
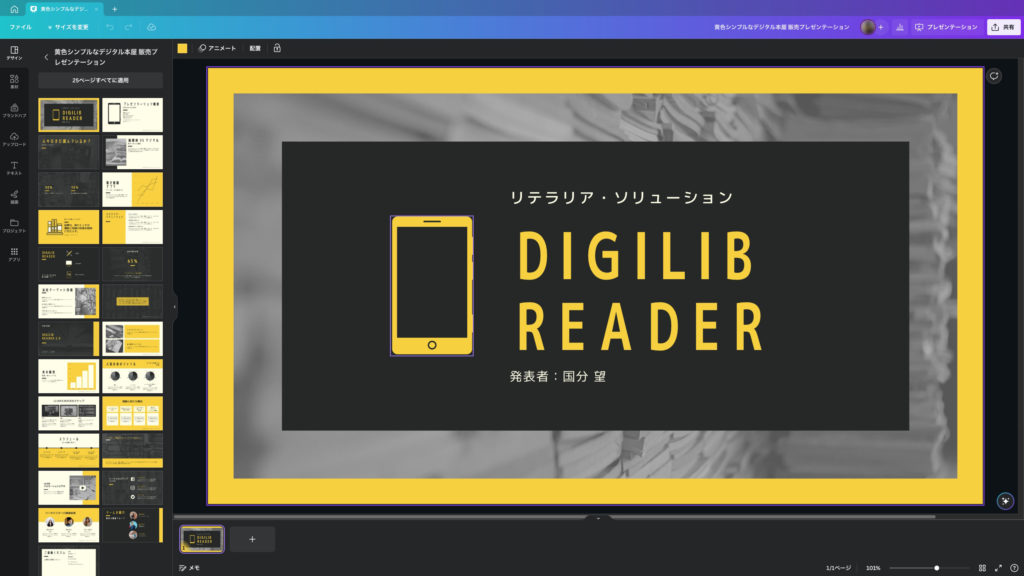
PC版アプリ画面(Mac使用時解像度2560×1440)
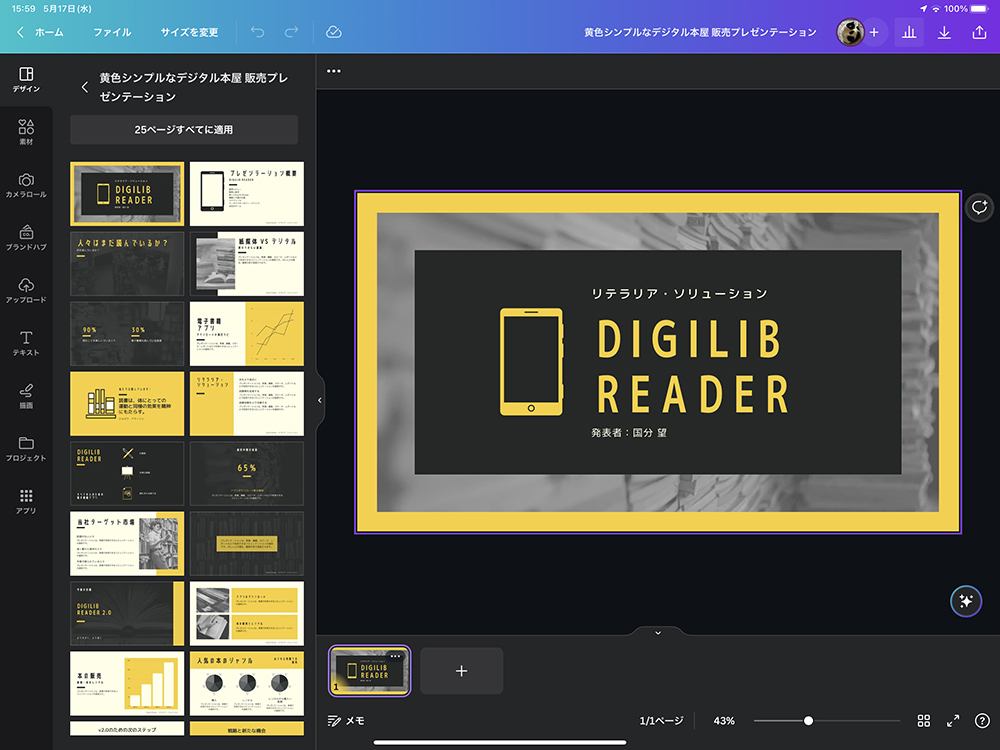
タブレット用画面(iPad使用時)
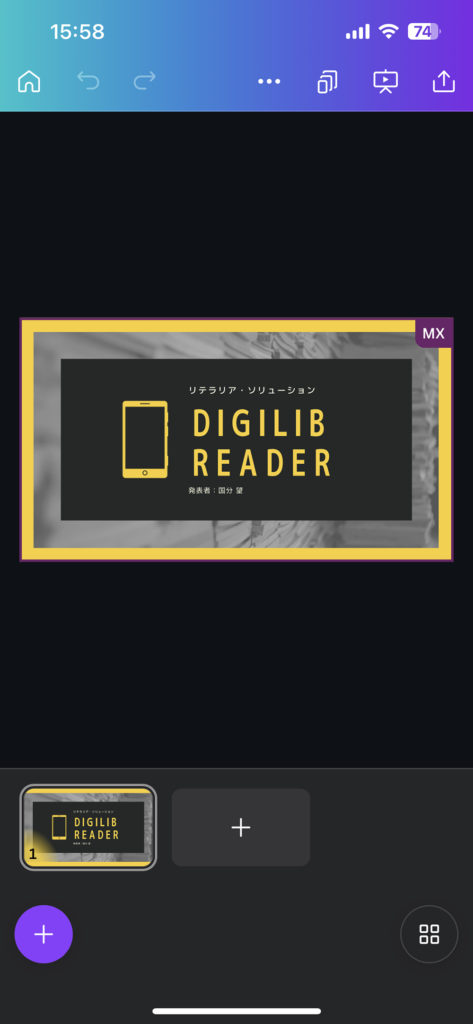
スマートフォン用画面(iPhone使用時)
CanvaとAdobe Creative Cloudで作るデザインの違い
これだけ便利なら、プロと同じようなことが簡単にできるかも?と思うかもしれませんが、結論から先に言ってしまうと「同じクオリティのものは作れない」が答えになります。
機能だけを見ると同じことができるように感じるかもしれませんが、工程の優先順位や行き着く終着点がかなり違います。
プロの工程でもっとも優先順位が高いのは「精度」。
終着点は「クライアントがデザイン(ツール)を使って、製品やサービスで利益を得る」ためのツール作成です。
一般の方が作成する場合、もちろんそういった場面もありえますが、デザインを仕事としてやっていない場合は本業があるため工程でもっとも優先順位が高いと思われるのは「デザインに対する時間短縮」。
終着点は「情報共有」・「次回の行動に繋げる」ためのツール作成の意味合いの方が強いかと思います。
プロがAdobe Creative Cloudを使わなければならない理由
プロが使うグラフィックツールでAdobe Creative Cloudというものがあります。
YouTubeなどでよく出てくる編集ソフトの
「Illustrator」・「Photoshop」・「Premiere Pro」などが該当します。
企業などのクライアントから出てくる要望はそれぞれ全く違い、
テンプレートで対応できるほど簡単な要望はないため、
どうしても「オリジナル性」・「細かい調整・精度」・「汎用性」が必須になります。
デザインパーツ1つとってもオリジナルで作ることも多いです。
(素材集もたまに使うこともあります)
例えば
●カタログ制作では数百〜千ページ程あるものの管理・編集
●写真は切り抜きだけではなく細かな部分の補正や合成・修正
●動画であれば撮影後の編集時に音声・画像のノイズ除去や画質・部分補正
●業界標準がAdobeのため汎用性が必要で、様々な人がデータを共有・流用
など、Canvaはそういったところまではできません。
たった0.5mmのズレが、一部の調整漏れが、違和感につながることも多々あります。
実はこの細かさが実際のデザインを作成する際の、クオリティに大きな差が出ます。
Canvaは一つのアプリで全てのことを直感かつ簡易的に制作、
Adobeは複数の専用アプリを組み合わせ、一つのパッケージとして専門知識を駆使しながら細かく制作、
という大きな違いがあります。
プロ以外の人がCanvaで済む理由
細かい調整やオリジナリティも必要なく、プロに頼むほどではないと言う場面も多々あると思います。
重要なのは「何の優先順位が高いのか?」を考えた場合、プロのデザイナーではない限り、そこまで「デザインの精度や汎用性が必要か?」というと必要はないでしょう。
自分のお店・会社内・地域で使うお知らせのためのリーフレットや、営業時に使うパワポの資料、SNSで使う動画・写真など、見る方にある程度内容が伝わればよいというものであれば、無料で使え種類豊富なテンプレートや素材が充実していて、自分好みにカスタマイズができるCanvaのほうが優れています。
また、「オリジナルで作る」というと気が重くなってしまうデザインも、用意されているデザインを自分流に「カスタマイズ」するという気持ちで作ったほうが楽しい上に気も楽かと思います。
遊び感覚で作ったら、意外にもかっこいいものが作れた!ということもありえます。
Canvaの共有(リンク)機能
共有機能を使っての資料共有
Canvaの共有機能は3種類存在します。
●1つめはクラウドに上がっている自分のファイルを各デバイスで扱うことなので、特に意識する必要はありません。
●2つめは同じプロジェクトでチームを組んでいる場合の共有。
修正可能なフォルダ・ファイル共有はCanvaでチームを組んでいるメンバーに限ります。
共有設定によっては共有元の人と同様にファイルを編集・修正することが可能です。
●3つめはアカウントを持っていない人(ゲスト)と共有(リンク)。
アカウントを持っていない方はできることとできないことがあります。
色々ありますが、端的に言ってしまうと表示と簡易的な編集以外はほぼできません。
使用方法としては共有ボタンを押して、赤枠内の「アクセスできるメンバー」「コラボレーションリンク」を設定します。デフォルトでは [共有しない] が選択されています。
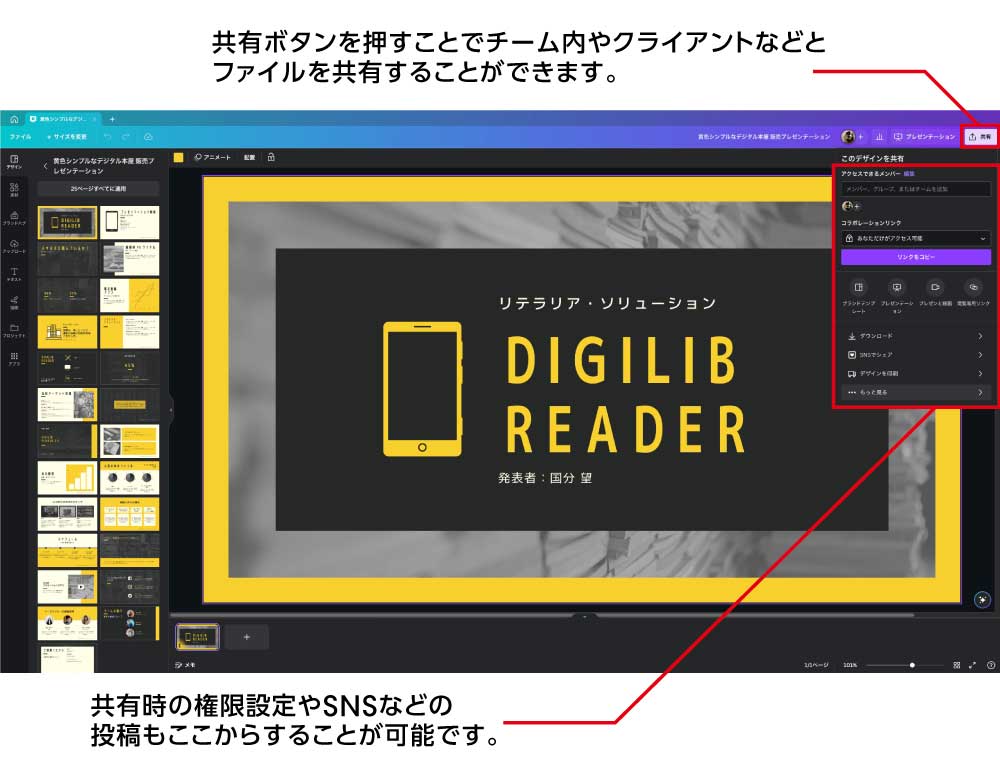 共有ボタン
共有ボタン
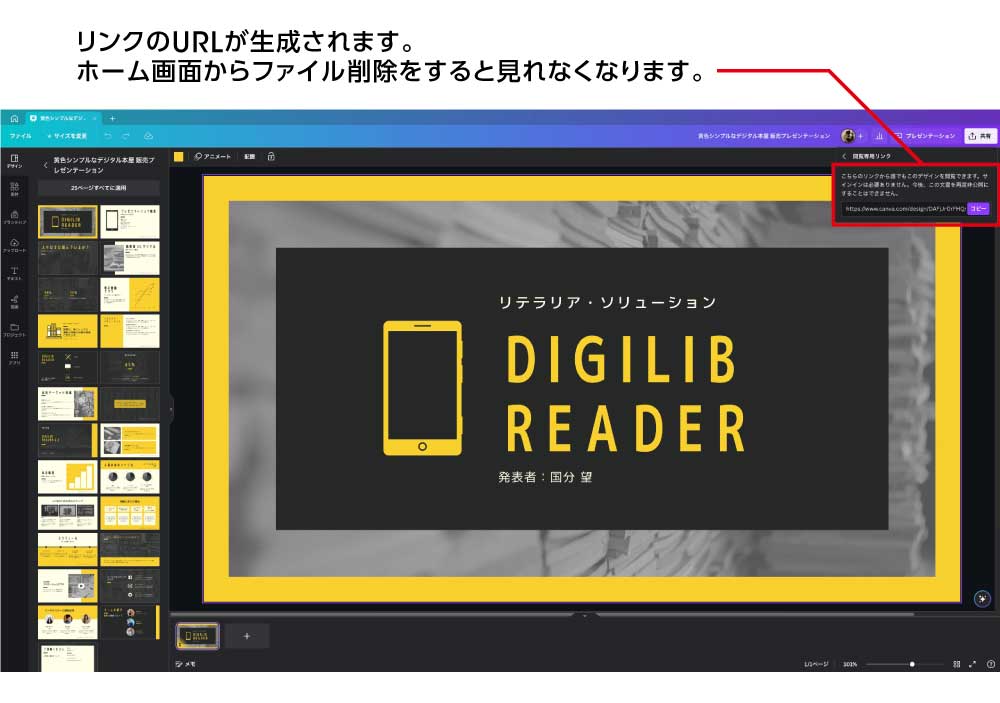 リンクURL発行画面
リンクURL発行画面
共有もできて便利な反面、注意すべきこともあります。
●パスワードをかけ閲覧者を制限できない・あとから公開権限の変更ができないので重要な情報の扱いは注意が必要です。
●共有方法を間違えると、デザインが知らない間に編集され変わってしまう可能性があります。
他のアプリケーションのようにCanva用のファイルとしてPCに保存したりダウンロードしたりができません。
PDFやJPEG、MP4などの汎用ファイル形式でダウンロードすることは可能ですが、それをCanvaに再度読み込んで全く同じ状態で編集することは困難な場合があります。
Canvaの料金プラン
有料版・無料版の違い
大前提としてCanvaは無料・有料どちらのプランでも、デザイン・素材全てがクレジット記載の必要もなく商用利用可能です。
1名でPC・タブレット・スマホと各それぞれのデバイスで使えるところも同じになります。
料金プランは大きく分けて数種類。2パターン(月額/年額)の期間設定があります。
下記以外にも教育機関用、NPO法人用などが存在しています。
普通に使う分には無料プランで十分足りるかと思います。
ただし、クオリティが高いテンプレートや素材は、ほとんどが有料プランに入ってしまっているので、これらが使いたいとなった場合は加入が必要になります。
無料プランは一部機能制限もあります。代表的な違いを下記にまとめました。
| 無料 | Canva Pro | Canva for Teams※ | |
| 月額/年額 | 0円 | 1名 1,500円/12,000円 |
2〜5名の場合 1,800円/18,000円 |
| テンプレート/素材 | 25万点以上/ 100万点以上 |
61万点以上/1億点 | 61万点以上/1億点 |
| ストレージ容量 | 5GB | 1TB | 1TB |
| Pro素材 (王冠マーク付) |
それぞれの素材を 1つずつ購入可能 |
無制限で使用可能 | 無制限で使用可能 |
| 書き出し機能 | Pro素材が入っていた場合書き出し不可 | 全ての素材で 書き出し可能 |
全ての素材で 書き出し可能 |
| Canva内の AI搭載機能 |
一部制限あり | 全て利用可能 | 全て利用可能 |
| デザインの サイズ変更 |
テンプレートの サイズのみ |
変更可能 | 変更可能 |
| SNS スケジュール管理 |
― | 対応 | 対応 |
| サポート | ― | 24時間年中無休 | 24時間年中無休 |
| シングルサインオン | ― | ― | 対応 |
| コンテンツ管理機能 | ― | ― | 対応 |
| ブランド コントロール機能 |
― | 対応 | 対応 |
| チーム管理機能 | ― | ― | 対応 |
※Canva for Teamsは人数によって料金が変動します。詳しくは公式ホームページをご確認ください。
Canvaはデザインの仕事で結局使えるの?
Canvaはプロとのやり取りに使える便利なツールでもある
Adobe CreativeCloudにとって変わるところまではいきませんが、プロと意思疎通を取るのに十分な機能を持っています。
デザインをプロにお願いするにしても、ネットにある参考イメージを使っての指示もありですが、例えば、紙・WEBなどのデザイン指示をする際に手書きが苦手な方は、似た素材とテンプレートを使ってイメージを明確に伝えることも可能かと思います。
動画などでは、言葉で伝えるよりもこんな風に撮影したい・BGMはこんな感じにしたいけどいくらかかかる?と見積もり依頼がしやすくなるかもしれません。
言葉で伝えるのは思っている以上に難しいことです。
こういったグラフィックツールを使って簡易的でもイメージの共有ができると、きっと満足いくものができると思います。
ぜひ、無料でも使えるCanvaを試してみてください!
そしてデザインのご依頼は弊社あてにお願いできるとうれしいです!